ストリームグラフを使用する
[ストリーム]タブにはストリームが一覧表示されるか、または選択したディポ内の親ストリームと子ストリーム間の関係を示すストリームグラフが表示されます。
ストリームを表示する
-
[表示] > [ストリーム]に移動するか、[ストリーム]
 ツールバーボタンをクリックし、[ストリーム]タブを開きます。
ツールバーボタンをクリックし、[ストリーム]タブを開きます。
-
[グラフ、リストまたはツリーにストリームを表示]
 アイコンをクリックし、表示オプションを選択します。
アイコンをクリックし、表示オプションを選択します。
-
[リスト]はストリームを単純なリストで表示します。
-
[ツリー]はストリームを階層で表示します。メインストリームの下に開発ストリームとリリースストリームが一覧表示されます。
-
[グラフ]はストリームをグラフィカルに表示します。ストリームタイプ、関係、マージ/コピーインジケーターが表示されます。
-
-
ストリームを検索するか、フィルターを使用して表示するストリームを制限します。
-
リストやツリーの場合は、タブの上部にある[フィルター]パネルを使用してフィルターします。所有者、ストリーム名、親ストリーム、ストリームタイプ、ディポを使用してフィルターできます。
-
ストリームグラフの場合は、[グラフビューオプション]ダイアログを使用してフィルターします。
フィルターの詳細情報は、検索とフィルターを参照してください。
-
ストリームグラフ表示の規則
[ストリーム]タブのストリームグラフにはストリーム間の関係がグラフィカルに表示され、ストリームを操作するためのツールやショートカットが提供されます。
グラフでは位置と色によってストリームタイプが表現されます。メインラインストリームは灰色でグラフの中央に表示されます。リリースストリームはオレンジ色でメインラインの上に表示されます。開発ストリームは青色で下に表示されます。
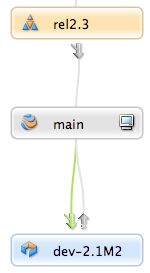
ストリーム間に表示されるステータスインジケーターはどのストリームに提供可能な変更があり、その変更がどこにコピーまたはマージできるかを示します。
マージインジケーター: 
コピーインジケーター: 
矢印はステータスによって以下のように色分けされます。
-
灰色: マージもコピーも必要ありません
-
緑色: マージまたはコピーを実行できます
-
オレンジ色: ストリームを更新する必要があり、更新後にマージまたはコピーを実行できます
たとえば、以下でdev-2.1M2ストリームの上にある矢印は、親からマージダウンして更新する必要があり、その後変更を親にコピーアップできることを示しています。
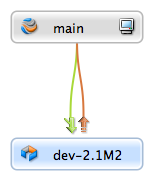
[ワークスペース]アイコン  は現在作業中のストリームを示します。
は現在作業中のストリームを示します。
[ワークスペース]アイコンを別のストリームにドラッグし、ワークスペースをそのストリームに切り替えることができます。ワークスペース定義内の[ストリーム]フィールド値が新しいストリームに変わります。
ストリームグラフの表示を設定する
-
[ストリームグラフ]ビューで、[ストリーム]タブのツールバーにある[フィルター]
 アイコンをクリックします。
アイコンをクリックします。
[グラフィカルビューオプション]ダイアログが表示されます。
-
表示するストリームが含まれているディポを[ディポ]ドロップダウンリストから選択します。
-
グラフに表示するストリームを選択するには、[ストリームを選択]をクリックして表示オプションを選択するか、グラフに表示するストリームを個別にチェックします。
必要に応じて、ダイアログパネルのツリーを展開し、選択するストリームを表示します。
-
選択したストリームの実際のディポの場所をストリームグラフに表示するには、[ストリームの表示]オプションとして[ストリームのルート]を選択します。
各ストリームのストリームノードに完全なディポパスが表示されます。

これは別のディポに配置されている子タスクストリームを持つ親ストリームが存在する場合に役立ちます。ストリームノードのサイズを変更して長いディポパスが表示されるようにするには、[ストリームノードの幅]スライダーを動かします。これらの表示プリファレンスは、[P4V] > [プリファレンス] > [ストリーム] (Mac)、または[編集] > [プリファレンス] > [ストリーム] (Windows)で選択することもできます。
-
[適用]をクリックします。
指定したストリームが[ストリームグラフ]に表示されます。
-
(任意指定) [グラフナビゲータ]
 アイコンまたはボタンをクリックして[グラフナビゲータ]ダイアログを開くと、ストリームグラフの表示サイズの構成や、ストリームグラフの表示部分の選択を行うことができます。
アイコンまたはボタンをクリックして[グラフナビゲータ]ダイアログを開くと、ストリームグラフの表示サイズの構成や、ストリームグラフの表示部分の選択を行うことができます。
[ナビゲータ]パネルでマウスまたはカーソルキーを使用して、表示する画像の部分を選択します。
ストリームの状態を表示する
ストリームをダブルクリックすると、状態の詳細を示すポップアップが表示されます。
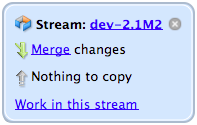
ストリームで作業する
ストリームで作業するか、1つのストリームから別のストリームに切り替えるには、以下のどちらかを実行します。
-
ストリームをダブルクリックして[このストリームでの作業]を選択します。
警告ダイアログが表示され、ワークスペースを切り替えるか、新しいワークスペースを作成するかを聞かれます。[ワークスペースの切り替え]ボタンをクリックし、ワークスペースを切り替えます。複数のワークスペースがストリームに関連付けられている場合は[ワークスペースを選択]ダイアログが開き、ここで必要なワークスペースを検索して選択できます。[ワークスペース]
 アイコンが作業中のストリーム上に表示されます。
アイコンが作業中のストリーム上に表示されます。
注意
[プリファレンス]ダイアログのストリーム操作の設定で、ストリームを切り替えるときに同じワークスペースを使用するように設定している場合、またはP4Sandboxを使用している場合、P4Vはワークスペースを切り替えるように求めません。代わりに、ワークスペースビューに切り替え先のストリームが表示されます。
-
現在作業しているストリームから別のストリームに[ワークスペース]アイコンをドラッグします。
この方法でストリームを切り替える場合、ストリーム操作のプリファレンス設定に関係なく、ワークスペースビューに切り替え先のストリームが表示されます。