リビジョングラフのコードライン履歴を表示する
リビジョングラフは、ファイル反映の履歴を表示し、ファイルの追加、分岐、編集、マージ、コピーまたは削除がいつ行われたかを示します。
リビジョングラフを起動するには、ディポパネル、ワークスペースパネル、またはリビジョン履歴ダイアログでファイルまたはフォルダをコンテキストクリックし、リビジョングラフを選択します。
リビジョングラフを読む
ファイルの各リビジョンは、図形で表示されます。図形は、そのリビジョンを作成した操作を表します。たとえば、次の図形はリビジョンがファイルの分岐によって作成されたことを示します。
反映に複数のリビジョンが関連している場合、リビジョングラフでは下の図のように、関連するリビジョンの下にブラケットが表示されます。
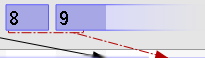 |
図形の意味および図形を接続する線の詳細を表示するには、右下のパネルの凡例タブをクリックしてください。
リビジョングラフ上部のバーには、そのファイルリビジョンを作成したチェンジリストが表示されます。チェンジリストを表示するには(または同期、反映するには)、チェンジリスト番号をコンテキストクリックします。
リビジョングラフをナビゲートする
リビジョンを選択するには、リビジョンをクリックするか矢印キーを使用します。選択したリビジョンの詳細は、右下のパネルに表示されます。複数リビジョンを選択するには、それらをコントロールクリック(Windows)またはコマンドクリック(Mac)します。
多くの履歴を持つファイルの場合、リビジョングラフはメインウィンドウにグラフの一部が表示され、グラフのマップが左下のナビゲータータブに表示されます。ナビゲーターにある四角い枠は、メインウィンドウで表示される部分のアウトラインです。
ダイアグラムをナビゲートするには、次のいずれかを行います。
-
ナビゲーターパネルの四角い枠をドラッグする。
-
メインウィンドウのスクロールバーを使用する。
-
メインウィンドウで、マウスのホイールまたは中央のボタンを使用する。
拡大または縮小するには、ツールバーのスライダーを使用するか、Ctrlキーを押したままマウスのホイールを使用します。
強調表示は、選択したリビジョンに対して投稿されたコンテンツまたはそのリビジョンから受け取ったコンテンツが含まれるリビジョンが表示されます。ファイルのリビジョンをハイライト表示するには、対象のリビジョンを選択し、[強調表示]メニューからオプションを選択します。
2つのリビジョンを比較するには、一方のリビジョンを他方へドラッグするか、それらのリビジョンを選択してコンテキストクリックし、[リビジョンを比較]を選択します。
リビジョンの行を上下に移動するには、行を選択し、Ctrlキーを押しながら上向き矢印または下向き矢印をクリックします。
リビジョングラフをフィルターする
メインウィンドウに表示される詳細を少なくするには、情報をフィルターすることができます。メインウィンドウからファイルまたはフォルダを削除するには、[ファイルフィルター]ツリーのチェックを外します。
より精度の高いファイルフィルターを入力するには、[詳細...]をクリックし、メインウィンドウで保持するファイルまたはフォルダのファイル仕様(または、排除するファイルまたはフォルダの場合、先頭に"-"が付いた除外行のファイル仕様)を入力し、適用するフィルターオプションにチェックを付けて、[フィルター]を選択します。このフィルターを今後のリビジョングラフ起動時に有効にするには、[デフォルトとして設定]をクリックします。
メインウィンドウをさらに簡易表示にするには、[表示]メニューのオプションを次のように切り替えます。
-
[ファイルのリネームを縮小表示]は、名前を変更したファイルを複数行ではなく1行に表示します。
-
[反映履歴の簡易表示]は、分岐または反映されたリビジョンのみ表示します。
ファイルのリネーム操作を中間リビジョンの省略により簡易表示にするには、[表示] > [ファイルのリネームを縮小表示]を選択します。リビジョングラフは、元のファイルとリネームしたファイルを次のように表示し、曲がった矢印は操作を示します。
 |
詳細を表示する
ファイルのリビジョンについての詳細を表示するには、メインウィンドウでリビジョンをクリックします。詳細は、左下のパネルに表示されます。
関連するリビジョンは、[反映]タブにリストされます。リビジョンを取得するには、比較を行うか、履歴を表示し、[反映]タブでリビジョンをコンテキストクリックします。メインウィンドウで反映されたリビジョンを表示するには、[反映]タブで対応するアイコンをクリックします。