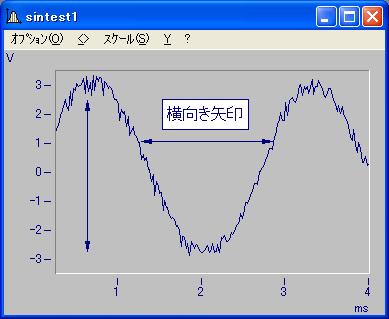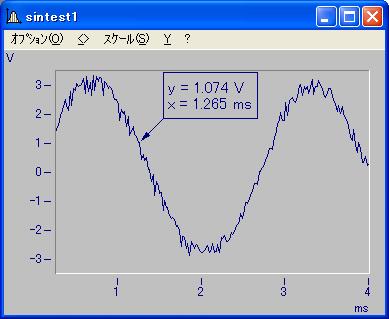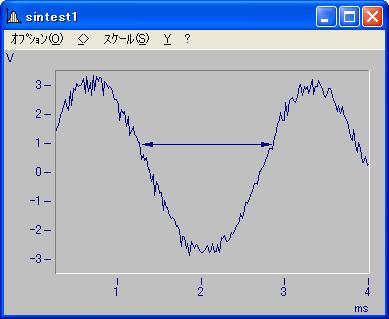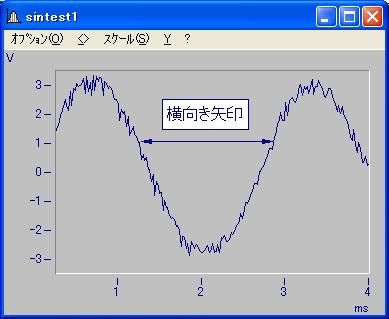FAQ
FAQ検索結果
検索キーワード:
Q修理はメーカ返送ですか?
Q各ロボットやペダルの取付け冶具は製作可能ですか?
QWIFI で使用できる周波数帯は?
Q先日まではdB-Labを問題なく使えていたのに、今日立ち上げて見たところ、ライセンスエラーが発生して使えなくなった。
永久ライセンスを再度適用してください。
KLIPPELでは、製品をご購入いただいてから数週間後に、正式な永久ライセンスが発行されます。
それまでは、期限付きの一時ライセンスが適用されておりますが、期日を過ぎるとライセンスが使用できなくなります。弊社担当者から永久ライセンスがメールで送られますので、そちらを適用してください。万一、永久ライセンスが送られていない場合は、お手数ですが、弊社KLIPPEL担当までご連絡ください。
ご連絡先:klp@toyo.co.jp
QDISを行ったところ、低周波成分の振幅が低くなる。また、LSIを実行すると、アンプが落ちてしまう。
アンプのフィルタ設定が原因です。フィルタを解除すれば、症状は改善されます。なお、スピーカーアンプとしてQSC PLX1802, PLX2502, および PLX3602をお使いの場合は、背面のスイッチの位置を下記のように設定してください。
- 1 PARALLEL
- 4 FULL (ch1, ch2共に全てのフィルタ設定をFULLにします。)
- 8 OFF
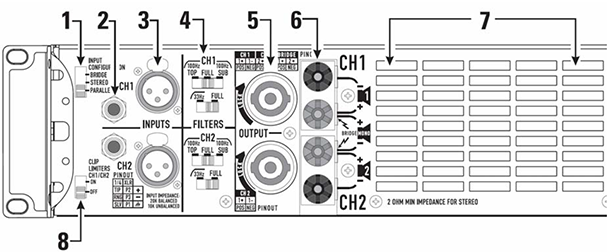
QQCを立ち上げようとすると、"No USB Connection to Production Analyzer found."というエラーが発生する
Q15 マイクロホンは、どれくらいの頻度で校正すれば良いですか。
一般的に、マイクロホンユーザにとって校正は、メーカの工場で行うフルスイープ校正と、測定現場で行う一点校正の二種類があり、適切な校正頻度はそれぞれで異なります。
メーカの工場での校正はより詳細な試験であり、毎年または2年ごとに行われることが多いですがこの頻度はマイクロホンメーカがはっきりと定めているものではなく、お客様ごとに異なってきます。マイクロホンの使い方、使用環境、法的要件、リスクレベル、社内規定などを踏まえて、最適な校正頻度を決める必要があります(下記詳細を参照)。これに対して測定現場で行われる1点校正は、測定結果を正確なものにするために、毎回測定の前後に行うことを推奨します。
2種類の校正方法に関しての詳細
1. メーカーの工場での校正
工場での校正では、まず基準周波数で感度をチェックしてから、全周波数レンジについて線形性をテストします。これには、back-to-back基準マイクロホンか、静電気アクチュエータ(下記写真参照)を用います。この工場でのアクチュエータを使ったスイープを伴う校正の際にのみ、グリッドキャップを取り外すことができます。
様々なアクチュエータ

お客様がどれくらいの頻度でこの校正を行うかは、校正費用に費やせる予算にもよりますし、その他にも例えば以下のような要因によります。
■ 品質管理部門からの内部要求がどの程度であるか。品質管理部門の内部規定で、全てのセンサについて標準校正頻度が定められているかどうか。
■ 規格や法的要件に準拠する必要があるかどうか。その場合には、校正頻度は高くなります。
■ どれくらいの頻度でマイクロホンを使うか。適切に保管されていて数か月に一度しか使わないマイクロホンの校正は毎日使うマイクロホンと同じ頻度で行う必要はないでしょう。
■ マイクロホンはどのような環境で使用されているか。過酷な環境で使用され、極端な温度やほこりや油やその他の汚染物質にさらされるマイクロホンは、管理されたラボ環境で使われるマイクロホンよりも、頻繁に校正する必要があります。
■ 落下させたり酷使したりしたことはあるか。マイクロホンを落下させただけでも、感度が変化して仕様を満たさなくなることがあるので、まずは1点校正(詳細については下記参照)して、感度が大幅に変化していたら、次回の測定試験までにメーカに返送して校正してもらうことを推奨します。
校正例
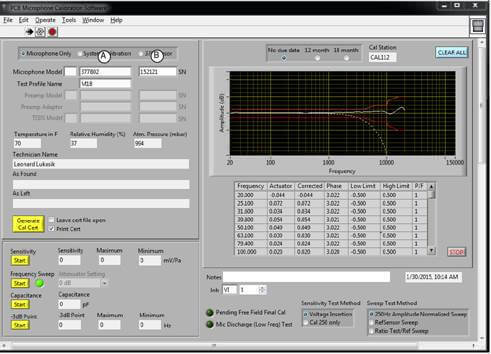
もしかなりの数のマイクロホンがある場合は、マイクロホン校正システムの購入をお勧めします。例えば、下記の9350CはThe Modal Shopから販売されています。これがあれば、メーカ工場で行われるようなスイープ校正を社内で行うことができ、費用も時間も節約できます。
2. 現場での一点校正
現場での1点校正は、スピーカホンまたはピストンホンを用いて行われます。ハンドヘルドタイプの校正器のいくつかの例を以下に示します(下記写真参照)。
ハンドヘルドタイプの校正器各種

目的は、1点(多くの場合は250 Hzまたは1 kHz)で感度を計測し、マイクロホンが正常に動作していて感度が変化していないことを確認することです。感度が変化すると、計測結果が不正確になります。1点校正では、全ての周波数レンジをチェックできません。感度が大幅に変化していなければ、工場での前回の校正時からスイープ特性がフラットなままであるということです。1点校正が行われるもう一つの理由は、測定結果をより正確なものとするために、温度、湿度、気圧の変化を補正するためです。マイクロホンの感度は温度、湿度、気圧に伴い変化します。工場校正時と現場の環境が大きく異なれば補正が必要です。これが毎回の測定の前後に1点校正を行うことを強くお勧めする理由です。
Qズームの取り消し
ズームを実施したカーブウインドウに対してカーブウインドウのメニューバーよりX軸やY軸のスケールの設定を変更してOKボタンを押した最後の設定を呼び出します。
具体例をあげます。
- データを表示します。
このときX軸がMin:0、Max:100s、Y軸がMin:-50V、Max50Vのスケールリングで表示したとします。 - カーブウインドウのメニューより[Y]-[レンジ]-[固定レンジ]を選択してMin:-30V、Max:30Vと変更してOKボタンを押して確定します。
- ズーム機能を使用しX軸、Y軸の変更をおこないます。
- ここで「ズームの取り消し」機能を使用すると下記のスケールになります。
X軸がMin:0、Max:100s、Y軸がMin:-30V、Max:30V (②で保存された設定が呼び出されます。) - 注意:1度カーブウインドウを閉じると保存されたグラフ設定は使用できません。
Q緊急停止時の各ロボットの動作は?
Q車載用ロボット他、車載コントロールボックスの総重量は?
QGPS アンテナの稼動最大傾きは?
Q複数の計測を順番に実行するよう自動化することはできますか?
1度の測定で複数の計測を自動で行うためには、Batch Run機能を利用します。ここでは、TRF計測でHarmonic→Impedanceの順に自動で計測する場合を例に、手順を紹介します。
1. まず、Edit > New Objectを選択し、新しいDriverを作成します。
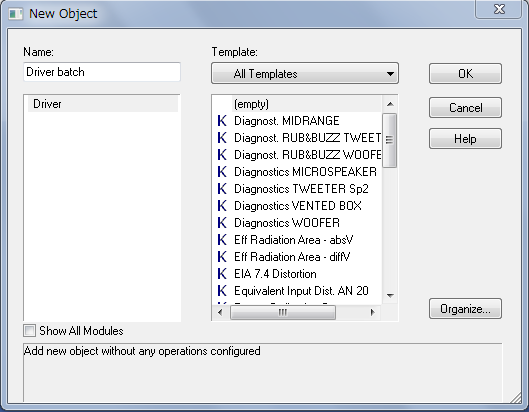
2. 次に、Edit > New Operation を選択し、最初に計測したい項目を選んでOKを押します(今回は最初にHarmonicを計測したいので、TRF transfer functionのテンプレート”Harmonic current Sp1”を選択しています)。その後、 Propertyを開いてHarmonic計測の設定を行います。
Propertyを開いてHarmonic計測の設定を行います。
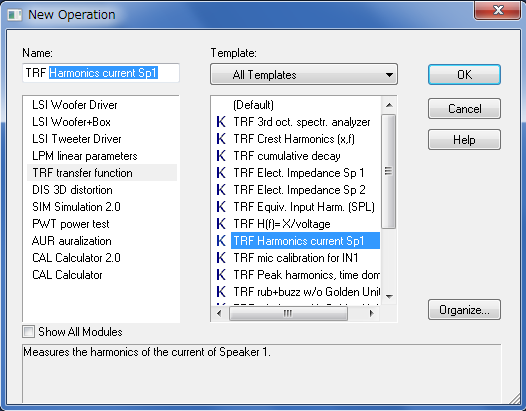
3. 再び、Edit > New Operation を選択し、次に計測したい項目を選んでOKを押します(今回はImpedanceを計測したいので、TRF transfer functionのテンプレート”Elect Impedance”を選択しています)。その後、 Propertyを開いてImpedance計測の設定を行います。
Propertyを開いてImpedance計測の設定を行います。
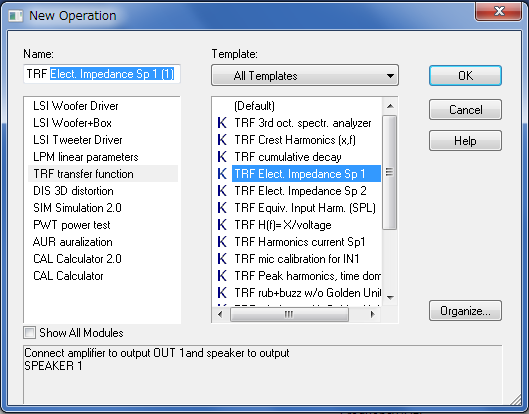
4. 下図のようにDriverの下に選択したOperationが順に並びます。
この状態で、Driverを選択します。
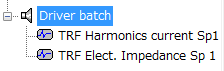
すると、メニューバー内の実行ボタンが、 のマークに変わります。(通常は、
のマークに変わります。(通常は、 のマークです)。
のマークです)。
5. 上記マークの状態で実行を押すと、Butch Runメニューが表示されます。
ここでRunを選択すると、Driverツリー内のOperationが順に実行されます。
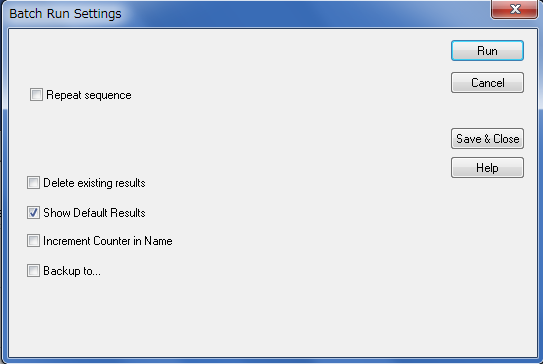
メニューの各項目の意味は次の通りです。
- Repeat sequence 計測を繰り返します。
- Delete existing results すでに結果を取得している場合、結果を削除して新たな計測を行います。
- Show Default Results 実行時にデフォルトウィンドウを表示します。
- Increment Counter in Name Driveの名前の最後尾にインクリメントを行います。
- Backup to… 計測が正常に終了した際に、バックアップを取得します。
以上で、計測を自動化することができます。
QDistortion Analyzerからドライバまでを10m程度のケーブルで接続しているため、ドライバに印加される電圧が、設定したStimulus電圧よりも下がってしまいます。Stimulus電圧に補正をかけ、ドライバの印加電圧を想定の値にすることはできますか?
TRF 機能において全周波数帯域で一定のターミナル電圧(ユーザーが指定する印加電圧)で測定を行うために、シェイピング機能を使用することにより印加電圧を補正する為の方法と手順を示しています。
dB-Lab ソフトウエア及びTRF 機能の基本的な使用方法につきましては、各手順書をご参照願います。
①dB-Lab ソフトウエアからNew Operation として、新規TRF 測定の為のオペレーションを作成して下さい。
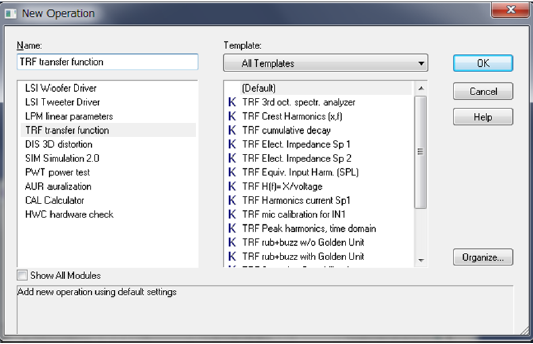
②新規に作成された TRF オペレーションのプロパティを開き、Stimulus タブを選択して下さい。Frequency 項目(Fmin、Fmax、resolution)、Votage 項目(印加電圧、スピーカーターミナル)の各パラメタを設定して下さい。
③次に Input タブを選択して下さい。(Channel 1) Y1 項目から、Us パラメタ(使用しているスピーカー出力端子(Speaker 1 もしくはSpeaker 2)を選択して下さい。
◎(Channel 1) Y1:(Voltage Speaker 1)Us もしくは(Voltage Speaker 2)Us
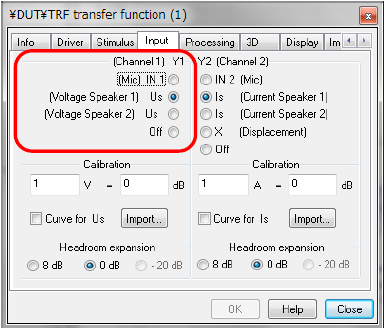
④ Processing タブを選択し、以下の様にパラメタを設定して下さい。
◎Window:No window
◎Transfer function H(f):分子Us/ 分母Stim
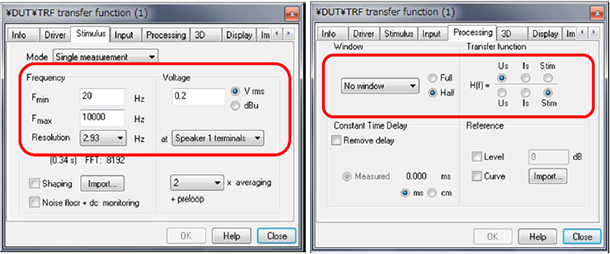
⑤TRF 計測を実行して下さい。TRF 計測を行ったデータに対して、H(f) Magnitude の結果を表示して下さい。
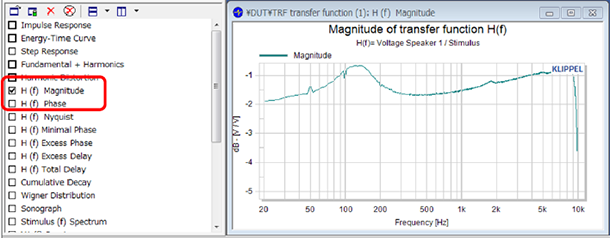
⑥表示された H(f) Magnitude グラフ内のカーブにカーソルを合わせた後、右クリックからCopy Curve を選択して下さい。
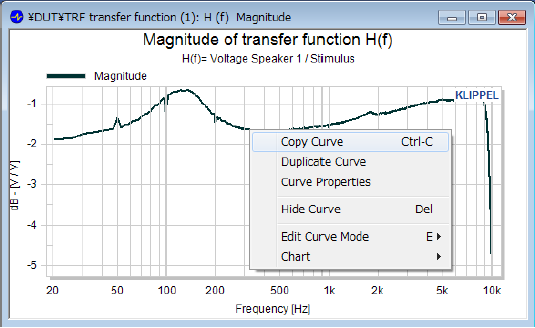
⑦dB-Lab ソフトウエアからNew Operation として、新規CAL Calculator の為のオペレーションを作成して下さい。
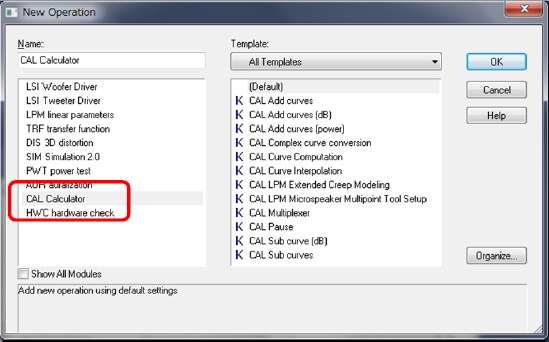
⑧新規に作成された CAL Calculator オペレーションのプロパティを開き、Script タブを選択して下さい。Select...ボタンを押して、Script としてshape.klb を選択して下さい。
このスクリプトを使用することにより、シェイピング機能を使用することが出来る様になります。
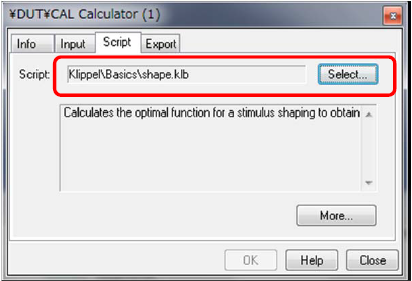
⑨Input タブを選択し、VoltageCurve パラメタを選択した後、Edit ボタンを押して下さい(又はVoltageCurve パラメタをダブルクリックして下さい)。”Edit Parameter: VoltageCurve” ウインドウが表示されます。From Clipboard ボタンを押すと、⑥項でコピーしたカーブのデータがペーストされます。データがペーストされたことを確認した後、OK ボタンを押して下さい。
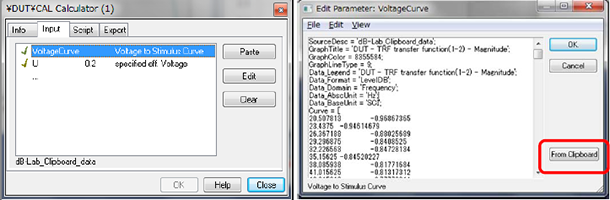
⑩引き続き、Input タブ内のU パラメタを選択した後、Edit ボタンを押して下さい(又はU パラメタをダブルクリックして下さい)。②項のFRF 測定で設定したVoltage の値を入力して下さい。数値が入力されたことを確認した後、OKボタンを押して下さい。
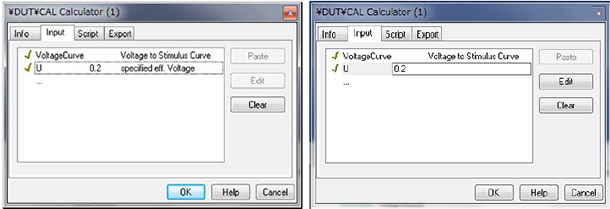
⑪CAL Calculator オペレーションが選択された状態で、dB-Lab ソフトウエアのRun ボタンを実行して下さい。
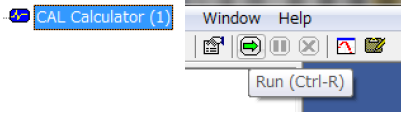
⑫シェイピング機能が実行された後、計算された結果(Result Variable)とそのグラフ(Result Curve: Shaping curve)が表示されます。

⑬表示された Result Curve: Shaping グラフ内のカーブにカーソルを合わせた後、右クリックからCopy Curve を選択して下さい。
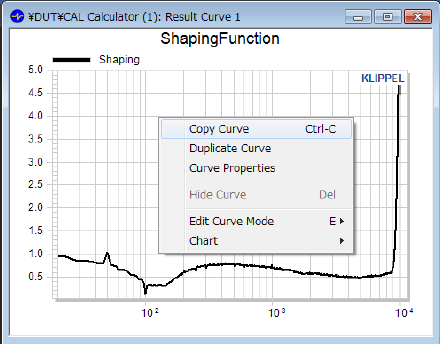
⑭dB-Lab ソフトウエアからNew Operation として、新規TRF 測定の為のオペレーションを作成して下さい。
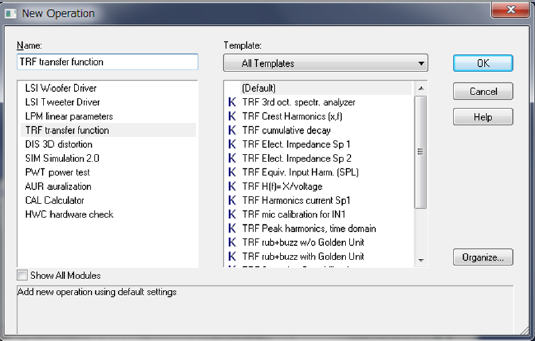
⑮新規に作成された TRF オペレーションのプロパティを開き、Stimulus タブを選択して下さい。Frequency 項目(Fmin、Fmax、resolution)の各パラメタを設定して下さい。次にVoltage 項目の値として、シェイピングのResult Variable で得られた結果の値を入力して下さい。
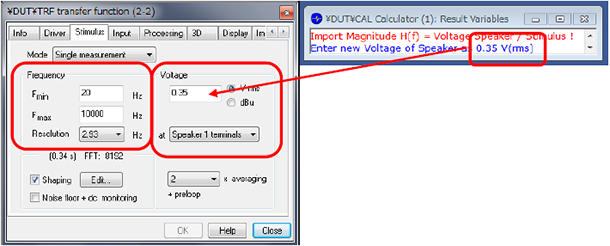
⑯引き続き、Stimulus タブ内でShaping パラメタにチェックを入れた後、Edit ボタンを押して下さい。”TRF Stimulus shape vs. frequency” ウインドウが表示されます。
From Clipboard ボタンを押すと、⑬項でコピーしたシェイピングカーブのデータがペーストされます。データがペーストされたことを確認した後、OK ボタンを押して下さい。Stimulus タブ内で設定したこれらのパラメタにより、補正された印加電圧がDAアナライザより出力されます。
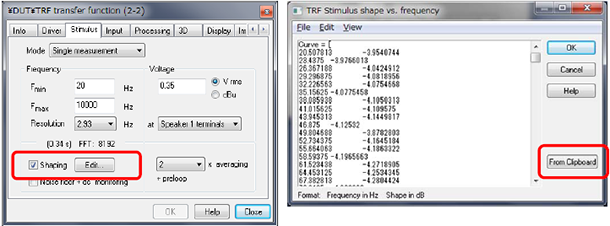
⑰TRF 計測を実行して下さい。TRF 計測を行ったデータに対して、Fundamental +Harmonics グラフを表示させると、印加電圧値が全周波数帯域に渡りほぼ平らな結果を得ることが出来ます。
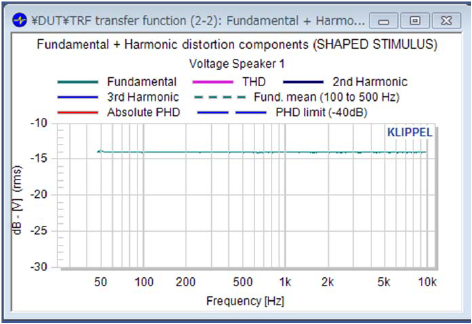
Q14 アンチエイリアスの原理とは何ですか。アンチエイリアスはどのように利用されますか。
Q13 ノイズフロア計算によって、不要なノイズ源を発見することは可能ですか。
Qデータ間隔を示すために矢印を表示させたい
Qシーケンスを使ってカーブウィンドウを4段のスタック表示にして、各座標にデータを表示させたい。
テンプレートを作成して、ダミーチャンネルと置換します。
具体的には以下に従ってください。
STEP1:準備
最初に以下のようにダミーデータを作成してください。
例では各グラフに2個のダミーデータを配置します。
;- 最上段のダミーデータ dummy11 = Leng(0,0) dummy12 = dummy11 ;- 2段目のダミーデータ dummy21 = dummy11 dummy22 = dummy11 ;- 3段目のダミーデータ dummy31 = dummy11 dummy32 = dummy11 ;- 4段目のダミーデータ dummy41 = dummy11 dummy42 = dummy11
ウィンドウ設定でカーブウィンドウの構造を以下のように設定してください。

この後、データdummyは必要ありません。
削除してください。
Delete dummy*
設定したカーブウィンドウの書式を保存します。
操作方法はカーブウィンドウのメニュー”<>/名前を付けて保存”を選択して、適当な名前を付けてください。
ここでは例として"Default.CCV"とします。
この後、データdummyXXは必要ありません。
削除してください。
STEP2:準備2
ここでは表示させたいデータを作成します。
;------------------------------------ ;サンプルデータの作成 ;------------------------------------ data1 = Ramp(0,1,10) data2 = data1+1 data3 = data1+2 data4 = data1+3 data5 = data1+4 data6 = data1+5 data7 = data1+6 data8 = data1+7
STEP3:作成
ここでは表示させたいデータを作成します。
dummy11 = Leng(0,0) _Err = CvConfig(dummy11, "default.ccv") _i=1 While _i<=4 _tempNew = "data" + TForm( 2*(_i-1)+1, "F00") _tempOld = "dummy" + TForm( _i*10+1, "F00") CvReplaceChannel( dummy11, <_tempNew>, _tempOld) _tempNew = "data" + TForm( 2*(_i-1)+2, "F00") _tempOld = "dummy" + TForm( _i*10+2, "F00") CvReplaceChannel( dummy11, <_tempNew>, _tempOld) _i=_i+1 End
Qアンズーム
Qトリパタイト・グラフを作成できますか?
この機能は標準ではカーブウィンドウにはありません。
しかし、波形として定義することで以下のようにトリパタイトグラフを作成できます。
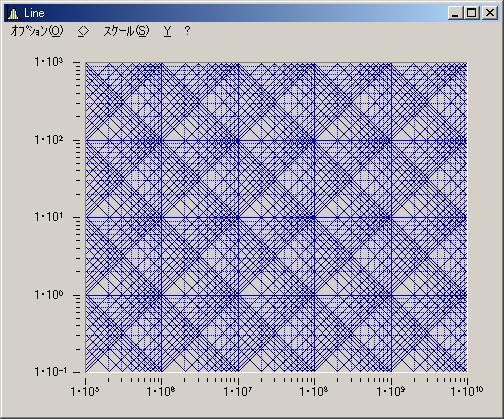
Example
;ダミー
Line = XYof( Leng(0,0), Leng(0,0))
Line = EventNew(Line, 0)
_LineX = Leng(0,2)
_LineY = Leng(0,2)
_XStart = -2
_XDelta = 4
_YStart = -2
_YDelta = 6
_X=0
While _X <= (_XDelta+_YDelta)
_i=1
While _i<=9
_LineX[1]=_i*10^(_X+_XStart+_YDelta)
_LineX[2]=_i*10^(_X+_XStart)
_LineY[1]=10^(_YStart+_YDelta)
_LineY[2]=10^(_YStart)
_AddLine = XYof(_LineX, _LineY)
EventAppend(Line,_AddLine,0)
_LineY[1]=10^(_YStart)
_LineY[2]=10^(_YStart+_YDelta)
_AddLine = XYof(_LineX, _LineY)
EventAppend(Line,_AddLine,0)
_i=_i+1
End
_X=_X+1
End
Example2
一度、トリパタイト線図を作成すれば、以下のような簡単なサンプルで表示できます。
こちらのサンプルファイルを展開して"A:\"に格納し、Hammer.SEQを実行させてください。
;トリパタイト線図の読み込み
FAMOS
Load A:\Line.dat
;データの読み込み
_fh = FileOpenFAS("A:\HAMMER.AE2", "A:\OROS.FAS", 0)
DATA = FileObjRead( _fh, 1)
err = fileclose(_fh)
;結果の表示
_err = CvConfig(Line,"A:\HAMMER.CCV")
QXY(もしくは欠損値を持つ)波形をカラーマップ表示した場合の色の変化について
例えば、以下のようなデータをカラーマップに表示した場合、欠損データ部分はどのように表示されるのか確認します。
| X=1 | X=2 | X=3 | X=4 | |
|---|---|---|---|---|
| Y=3 | 30 | 30 | 10 | |
| Y=2 | 50 | 50 | 10 | |
| Y=1 | 20 | 0 | 10 |
表示方法
上のようなデータをカラーマップで表示するためには各YについてXY波形を作成します。
具体的には
- WAVE1 = { 20, 0, 10}
- WAVE2 = { 50, 50, 10}
- WAVE3 = { 30, 30, 10}
という3つのXY波形を作成します。
さらにこれらのZ方向のオフセット値を設定することにより、マッピングできます。
具体的なコードは下記シーケンスを参照してください
以下に表示結果を示します。
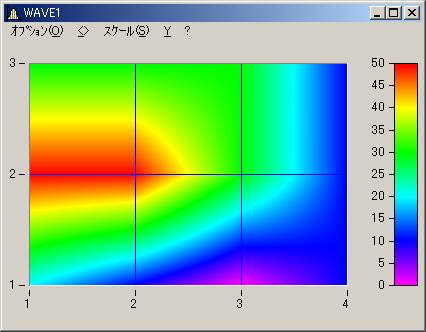
結果
この結果より、欠損値に対するデータの補間はX軸方向のみに行われます。
従って、以下のようなデータを表示していることと同じです。
| X=1 | X=2 | X=3 | X=4 | |
|---|---|---|---|---|
| Y=3 | 30 | 30 | 30 | 10 |
| Y=2 | 50 | 50 | 30 | 10 |
| Y=1 | 20 | 10 | 0 | 10 |
シーケンス
参考に今回のデータは以下のシーケンスで作成しました。
生成されたWave1~3を1つのカーブウィンドウで表示させ、カラーマップに設定してください。
XPOS = Leng(0,4)
XPOS[1] = 1
XPOS[2] = 2
XPOS[3] = 3
XPOS[4] = 4
YPOS = Leng(0,3)
YPOS[1] = 20
YPOS[2] = 0
YPOS[3] = 10
XDATA = Join(XPOS[1],XPOS[3])
XDATA = Join(XDATA ,XPOS[4])
WAVE1 = XYOf(XDATA, YPOS)
SetZoff(WAVE1,1)
YPOS = Leng(0,3)
YPOS[1] = 50
YPOS[2] = 50
YPOS[3] = 10
XDATA = Join(XPOS[1],XPOS[2])
XDATA = Join(XDATA ,XPOS[4])
WAVE2 = XYOf(XDATA, YPOS)
SetZoff(WAVE2,2)
YPOS = Leng(0,3)
YPOS[1] = 30
YPOS[2] = 30
YPOS[3] = 10
XDATA = Join(XPOS[1],XPOS[3])
XDATA = Join(XDATA ,XPOS[4])
WAVE3 = XYOf(XDATA, YPOS)
SetZoff(WAVE3,3)