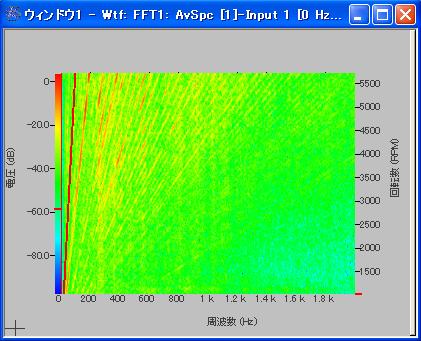OROS社 OR3x
ウォータフォールに関するFAQ
Qウォータフォール表示で波形が隠れてしまい見づらい
FAQ ID:x125
ウォータフォールで波形を表示されているとき、ウォータフォールの手前側に振幅の大きな結果があると、背面の結果が見づらくなります。
見やすくなる方法はありますか?
ウォータフォール画面で背面のデータが見づらい場合には以下のように対処できます。
1. 全てのビューを表示させる
画面上で右クリックして、コンテキストメニューの下側にある”表示”を選択してください。
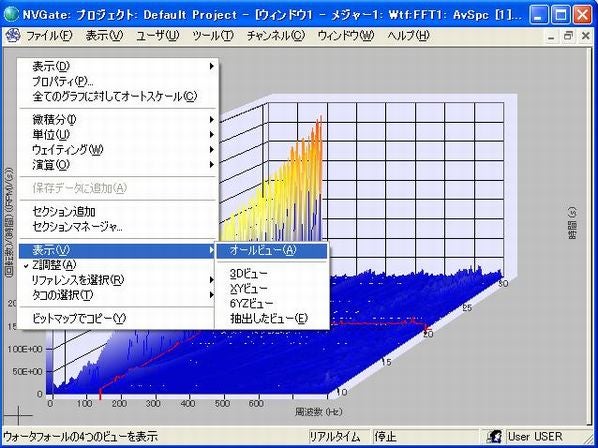
全てのビューが表示されますので、下図のようにカーソルで指定した波形を切り出すことができます。
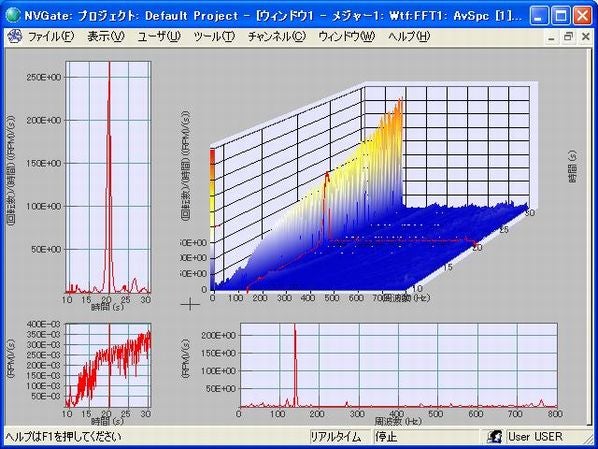
2. カラーマップで表示
画面上で右クリックして、コンテキストメニューの”プロパティ”を選択してください。
ダイアログでカラーマップをチェックし、”OK”ボタンをクリックしてください。
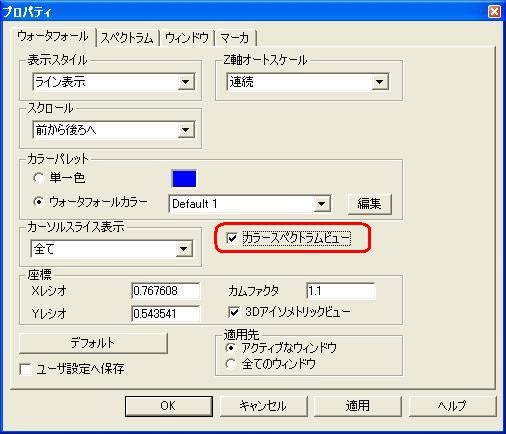
グラフを上から見た"カラーマップ"表示になります。
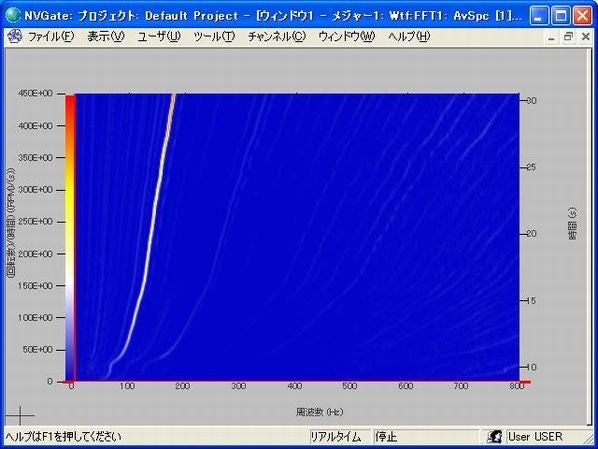
3. グラフを回転させる
(1)Ver6 以前の場合
表示ツールバーで回転モードを選択し、グラフを回転させてください
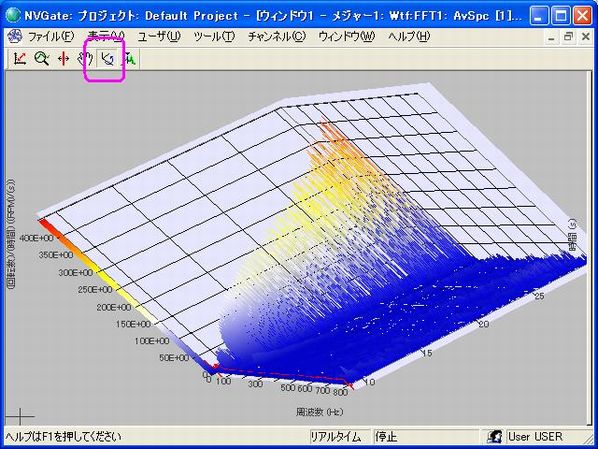
(2)ver7以降の場合
「メジャー」タブのグラフエリアから回転を選択します。

ウォータフォールのグラフ上でドラックをすることで、ウォータフォールの回転ができます。

Qウォータフォールグラフの軸を時間でなく、回転数としたい
Qセクションマネージャで次数ラインやオーバオールの値を求めるためには?
FAQ ID:x179
ウォータフォールグラフのセクションマネージャを利用すると、任意の次数ラインやパーシャルオーバオール、オーバオールなどを求めることができます。
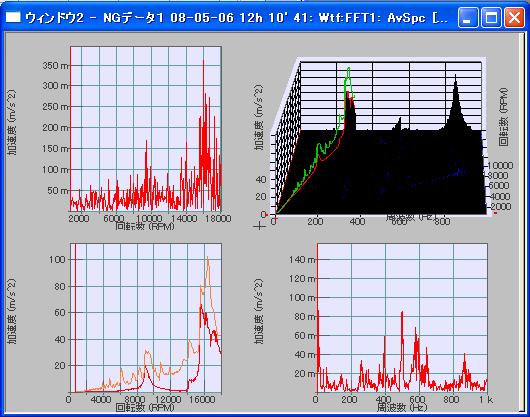
オーバオール値や次数ラインを求めるためにはウォータフォールグラフの上で右クリックして”セクションマネージャ”を選択してください。
以下のダイアログが表示されます。ダイアログの一番上の形式リストから”次数”を選択してください。

次数ラインを求めるためには、"次数"テキストボックスに抽出したい次数を入力してください。

オーバオールを求めるためには、中心次数を"次数"テキストボックスに入力してください。この中心次数に対して、”アドバンスド”チェックボックスをチェックして、"幅"を設定してオーバオールを求めます。
ここで、中心次数の設定について注意事項があります。
中心次数は必ず解析レンジ内に収まるように設定してください。
"解析レンジ内に収まる" とは、例えば、今回の解析では18000[rpm]まで測定しています。このときに回転1次成分は
18000[rpm] / 60[sec] = 300[Hz]
になります。解析レンジは1[kHz]までですから約3.3次までを次数に設定してください。
また、幅には解析レンジの2倍に相当する値を入力することができます。解析レンジ範囲外の値は無視します。今回の解析は解析レンジが1kHzまでですので、その2倍である"2kHz"を入力します。

Qセクションマネージャで抽出したオーバオールの値が次数結果より小さい
FAQ ID:x180
FFTプラグインの結果と回転数のデータをウォータフォールに接続しました。
ウォータフォールグラフのセクションマネージャを利用して次数ラインを抽出しましたが、1次のデータよりオーバオールの方が大きくなってしまいました。
QFFTプラグインや次数比分析プラグインで用意されている次数ラインより多くの次数を抽出したい
FAQ ID:x181
FFTプラグインや次数比分析プラグインの次数トラッキングでは抽出できる次数に制約があります。 より多くの次数を抽出したいのですが、可能ですか?
このような場合は以下のようにすることで対応できます。
方法1.
FFTプラグインのチャンネルに同じ入力信号を複数割り当てることで、抽出する次数を増やすことができます。
FFTの設定ウィンドウの”チャンネル”タブからソースに同じ信号を割り当てます。

割り当てたチャンネルそれぞれで追跡する次数を設定します。
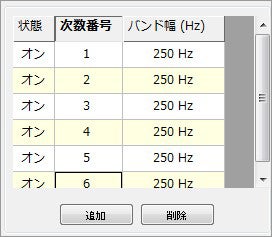
方法2.
ウォーターフォールのセクションマネージャーを用いて次数を抽出します。
ウォーターフォールのグラフで右クリックをしてセクションマネージャーを開きます。
次数抽出を選択して、必要な次数を設定することで次数の抽出ができます。
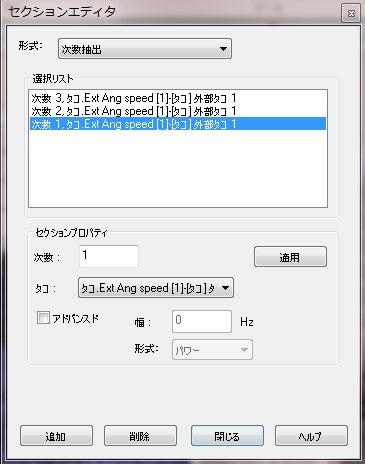
関連
Qセクションマネージャで抽出したデータを保存するためには?
FAQ ID:x182
ウォータフォールグラフ上で右クリックして、”保存データに追加”を選択してください
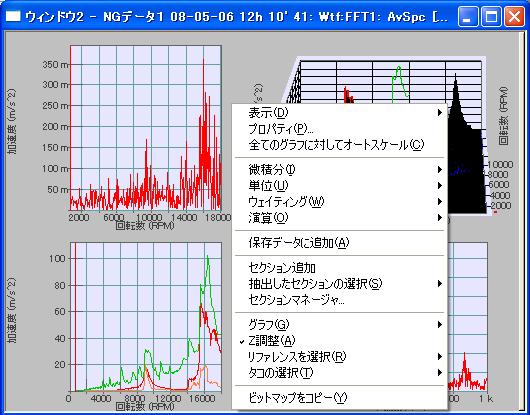
以下のダイアログが表示されます。

保存したいセクションのチェックボタンをチェックしてください。
また、ウォータフォールの結果が必要ない場合には、”ウォータフォール”のチェックをはずしてください。
関連
Qアイソメトリックビューの設定方法
FAQ ID:x104
アイソメトリックビューのプロパティ値の設定方法を教えて下さい。
*NVGate2.3以降
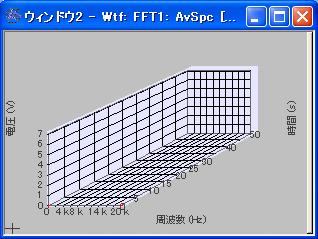
ツールボタンで”回転モード”を選択するとマウスで表示設定を視覚的に変更することができます。
詳細に設定したい場合には、設定を数値で指定してすることも可能です。
3Dグラフ上で右クリックしてコンテキストメニューから”プロパティ”を選択すると以下のダイアログが表示され、アイソメトリックビューの設定を変更することができます。

Xレシオ、Yレシオの設定方法は以下に従います。
下図に示すように左下、右上の丸印部分が固定されます。Xレシオは左右の比率を意味します。
下図の場合には1/1=1です。
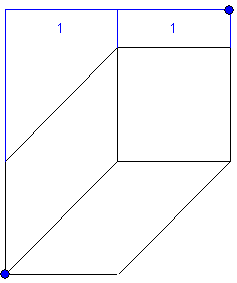
下図の場合には2/1=2です。
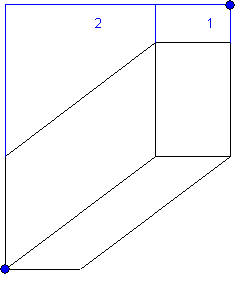
Yレシオも同様です。
カムファクタも同様にグラフエリアに対する表示範囲の比率です。