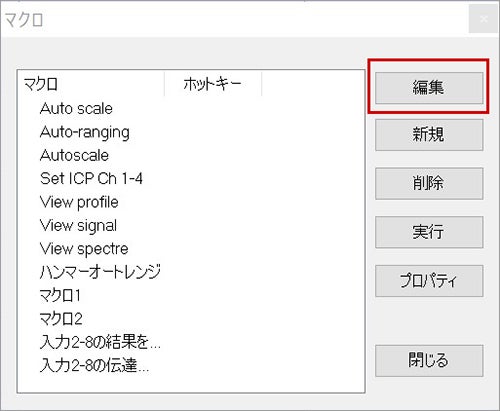FAQ
OROS社 OR3x
マクロ
ID.x020
Q. マクロレッスン:はじめてのマクロ
A.
ここでは、FFTの平均サイズ(平均に使用するFFTの個数)を100から300へと自動変更して計測を行うマクロを作成してみます。
準備
入力1をFFT1に接続して、平均スペクトラムを表示させてください。また、アナライザ設定ブラウザを開き、FFT1のパラメータを以下のように変更してください。
- サイズ :100
- タイプ :リニア
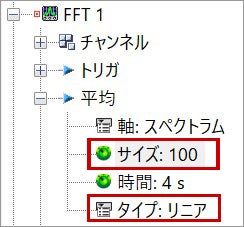
それではスタートボタンを押して解析を開始してください。スペクトラムが計算され、数秒後(今回の設定では4sec後)に自動で停止します。
以上で準備は完了です。
マクロの作成(1)
それでは、実際にマクロを作成してみましょう!
【STEP1】
マクロ作成ダイアログを表示させます。
メニュー"ツール/マクロ/新規"を選択してください。
以下のダイアログが表示されます。
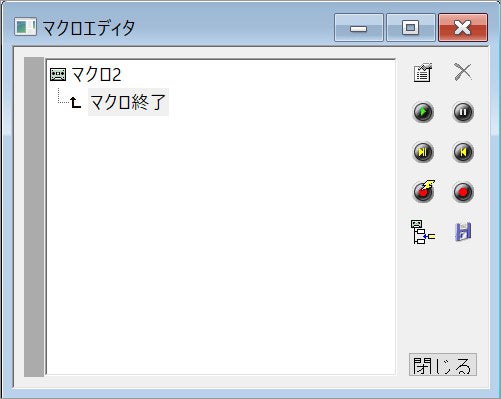
【STEP2】
リストの"マクロ終了"を選択してください。
【STEP3】
これから平均サイズを100から300へ変更します。
マクロエディタの右側にある"オンライン記録ボタン"をクリックして記録モードに切り替えます。

"オンライン記録ボタン"は以下のように"記録停止ボタン" に切り替わります。
に切り替わります。
【STEP4】
このままアナライザ設定ブラウザ内のFFT1-平均-サイズをダブルクリックして、設定ダイアログを表示し、値を300に変更してください。
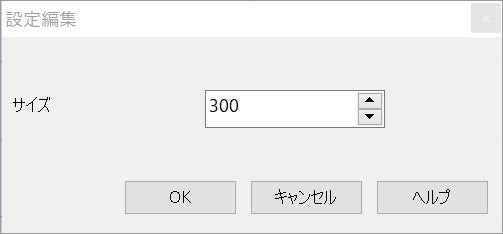
OKボタンをクリックすると、以下のように現在の操作がマクロエディタに記録されます。

【STEP5】
マクロの記録を終了するために、"記録停止ボタン" をクリックしてください。
をクリックしてください。
【STEP6】
もし上記STEPで不要なコマンドが作成された場合、リストの項目を選択して、"削除ボタン" をクリックする事で、選択したコマンドを削除します。
をクリックする事で、選択したコマンドを削除します。
マクロの動作確認(1)
それでは作成したマクロが正しく動作するか確認してみましょう。
マクロエディタを表示させたまま、先ほど設定した平均サイズを100に変更してください。
次にマクロエディタ内の"実行ボタン" をクリックしてマクロを実行させます。
をクリックしてマクロを実行させます。
平均サイズは300に変更されましたか?
マクロの作成(2)
それではもう少し進んでみましょう!
今度は設定変更後に自動で測定を開始するように変更します。
【STEP1】
リストの"マクロ終了"を選択してください。
【STEP2】
マクロエディタの右側にある"オンライン記録ボタン"をクリックして記録モードに切り替えます。
【STEP3】
スタートボタンをクリックします。
以下のように現在の操作がマクロエディタ記録されます。
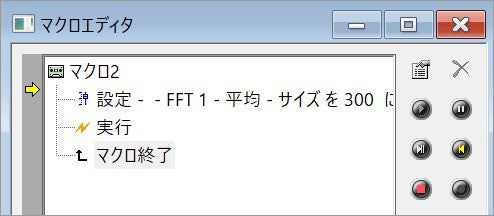
【STEP5】
マクロの記録を終了するために、"記録停止ボタン" をクリックしてください。
をクリックしてください。
マクロの動作確認(2)
それでは作成したマクロが正しく動作するか確認してみましょう。
先ほど設定した平均サイズを100に変更してください。
次に"実行ボタン" をクリックしてマクロを実行させます。
をクリックしてマクロを実行させます。
平均サイズは300に変更され、測定は自動で開始されましたか?
マクロの保存
作成したマクロを保存します。"保存ボタン" をクリックしてください。
をクリックしてください。
現在のマクロはリストの先頭行に表示された名称で保存されます。
"閉じる"ボタンをクリックしてマクロエディタを閉じてください。
マクロの呼び出し
作成したマクロを実行させるためにはツールタブ内のマクロ欄の管理ボタン(V6以前の場合はメニュー"ツール/マクロ/管理")で作成したマクロを選択して"実行"ボタンをクリックしてください。
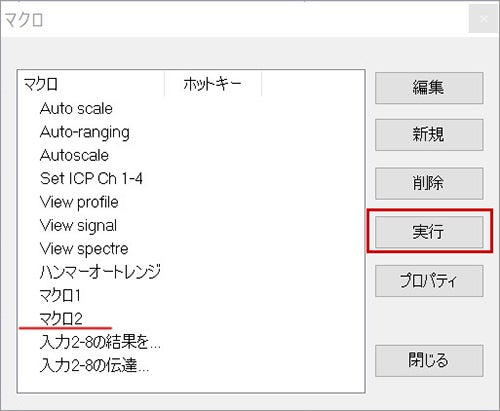
このダイアログの"プロパティ"ボタンをクリックして"ホットキー"に割り当てることも可能です。ホットキーに割り当てると、メニューからダイアログを呼び出す必要なく、マクロを実行できます。
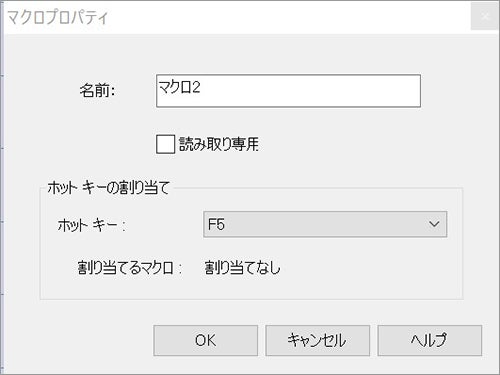
また、コントロールパネルに作成したマクロを割り当てることもできます。
アナライザ設定ブラウザの下にある、コントロールパネルを開き、コントロールパネル上で右クリックして"コントロールパネルのカスタマイズ"を選択してください。下図ダイアログが表示されます。
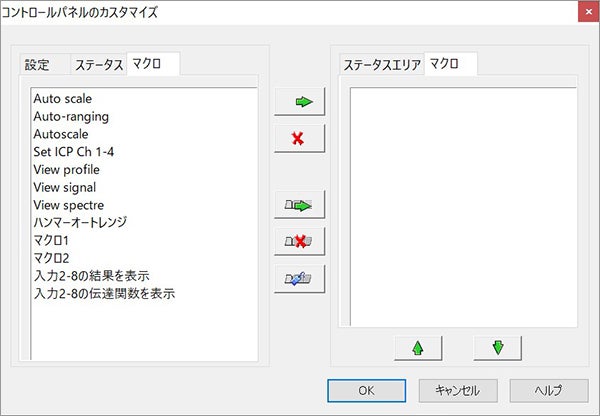
マクロタブから作成したマクロを選択して、右側のリストへ挿入します。"OK"をクリックすると以下のようにコンロトールパネルにマクロを実行させるボタンが追加されます。
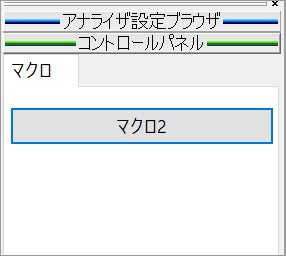
マクロの再編集
作成したマクロを実行させるためにはツールタブ内のマクロ欄の管理ボタン(V6以前の場合はメニュー"ツール/マクロ/管理")でダイアログを表示し、作成したマクロを選択して"編集"ボタンをクリックしてください。