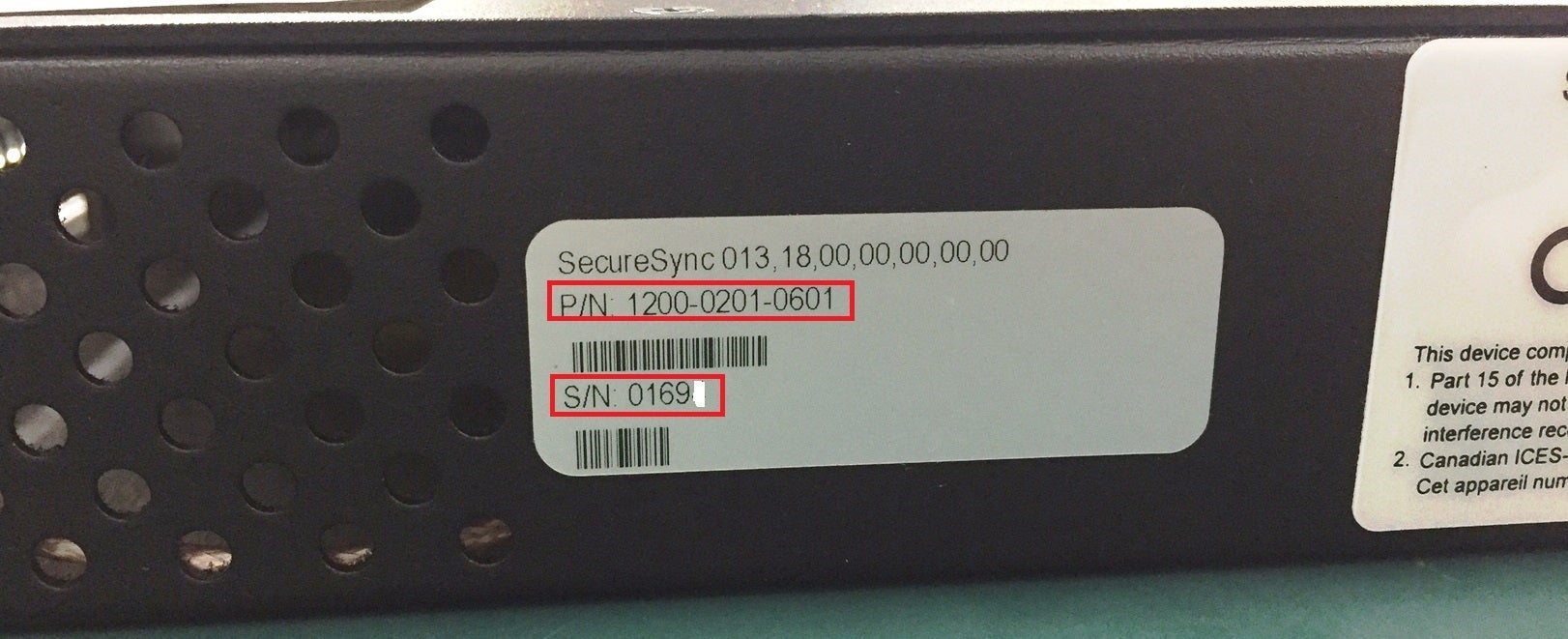FAQ検索結果
検索キーワード:
QOTS| smartBOXとは何ですか?
smartBOXはシールドボックス内部の底面に、1台のPal-6Eまたは4台のSTApal-6Eを搭載したものです。
サイズは38インチと18インチの2種類で、シールドボックス内部にAP等のデバイスを設置するスペースが有ります。
38インチではターンテーブルも搭載可能です。
(参考)Spirent社データシート
QFFS| RuntimeエディションはGUIで使用できますか?
はい、使用できます。
Runtimeエディションへの変更は、iTestのメニューより
Help > iTest Licensing > Configurationタブにて「Spirent iTest Runtime」のエディションを選択してApplyをクリックします。
QSCM| SecureSyncからNTPクライアントに対して、Leap Indicatorを使用しない設定は可能ですか?
QSCM| ソフトウェアのアップグレード手順を教えてください。
ソフトウェアのアップグレードは、以下の手順に従い実施してください。
(最新版のソフトウェアの入手をご希望のお客様は、弊社サポート窓口までお問い合わせください)
QSCM| 管理用IPアドレスの変更方法を教えてください。
QSCM| ステータスLEDの見方を教えてください。
SecureSyncには、本体正面に3つのステータスランプがあります。
- Power
- SYNC
- FAULT
それぞれの色とステータスは以下の通りです。
| LEDラベル | 色 | 説明 |
|---|---|---|
| POWER | 消灯 | 本体電源がオフの場合(電源が供給されていない場合) |
| 緑点灯 | 電源が正常に供給されている場合 | |
| 赤点灯 | AC電源とDC電源が搭載されており、そのどちらかが接続されていない場合 | |
| 緑とオレンジの点滅(1秒ごと) | 電源モジュール不良。エラー |
| LEDラベル | 色 | 説明 |
|---|---|---|
| SYNC | 緑点灯 | 時刻同期が正しく動作している。1PPSリファレンスの入力信号により、本体がリファレンスと同期している状態。 |
| 赤点灯 | (1)リファレンス信号との同期が完了していない場合 (2)ホールドオーバーモードが終了した場合 |
|
| オレンジ点灯 | ホールドオーバーモード。リファレンス信号との同期はないが、本体の時刻精度が有効な状態。ホールドーバーモードが終わると、赤点灯へと切り替わる。 |
| LEDラベル | 色 | 説明 |
|---|---|---|
| FAULT | 消灯 | 正常状態 |
| オレンジ点滅 | NGSSアンテナに問題が発生している場合。 | |
| オレンジ点灯 | マイナーアラームが発生している場合。 | |
| 赤点灯 | メジャーアラームが発生している場合。 |
LEDがオレンジもしくは赤に点灯点滅している場合は、「アラートLED点灯時の対処手順」をご利用ください。
QOTS| palBOXとは何ですか?
palBOXはシールドボックス内部に、1台のPal-6Eと16台のSTApal-6Eを搭載したものです。
サイズは18インチで、シールドボックス内部にはAP等のデバイスを設置できるスペースは有りません。
(参考)Spirent社データシート
QOTS| OCTOBOXについての問い合わせ先を教えてください。
こちらにお問い合わせ下さい。
■ご購入前のお問い合わせ先
株式会社 東陽テクニカ 情報通信システムソリューション部
E-mail : ict_contact@toyo.co.jp
TEL : 03-3245-1250(直通)
QSCM| GPSと同期させる方法を教えてください。
背面のGPSレシーバにアンテナを接続すると自働的に同期が開始されます。
同期モードには"Standard"と"1 Satellite"の2種類があります。衛星を掴みづらい特殊な環境以外は、デフォルトのStandardモードの利用を推奨します。
GPSモードの確認方法
- [INTERFACES]>[GNSS 0]へ移動します
- [Main]タブ画面の下にある"Edit"ボタンをクリックします
- Receiver Modeを選択します
●同期の確認方法
1. 正面ディスプレイからの確認
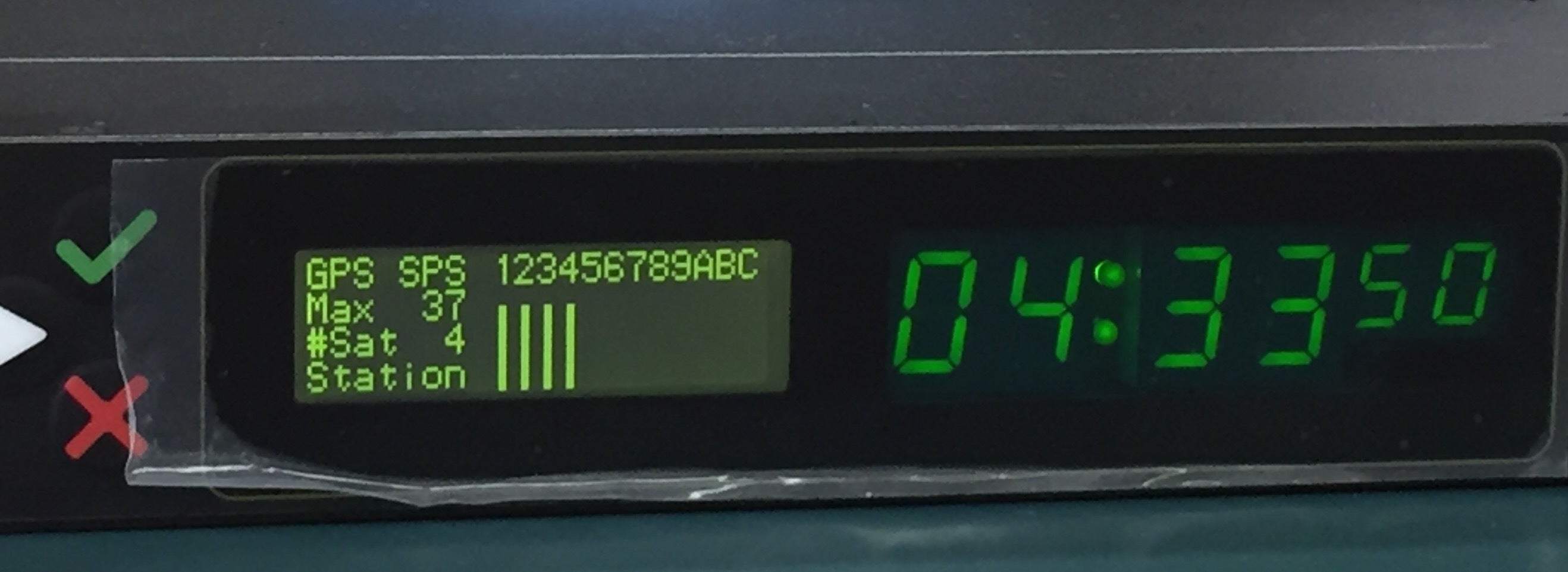
画面(上)のようにアンテナが4本以上表示されていれば正常に同期しています。
2. GUIからの確認
INTERFACES]>[GNSS 0]画面から、同期ステータスを確認できます。
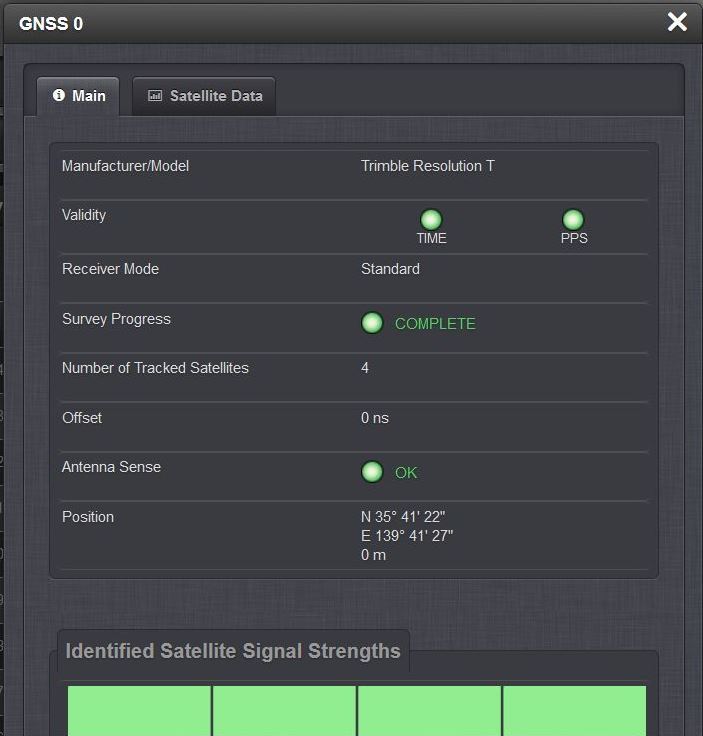
Survey Progressが"COMPLETE"となっていれば正常に同期しています。
QSCM| 製品の型番とシリアル番号の確認方法を教えてください。
QSCM| ログの取得方法を教えてください。
QSSS| ログの取得方法を教えて下さい。
ログ取得手順書に従い、取得してください。
詳しくは下記の資料をご覧ください。
Synesis_ログ取得手順書 バージョン3.1までをお使いの方
Synesis ログ取得手順書 バージョン3.5以降をお使いの方(こちらの手順書につきましてはiDRACのログ取得手順も記載されております)
QSSS| 25Gと100Gの切り替え手順を教えて下さい。
「SYNESISアダプタモード切り替え手順書.pdf」
リンクスピードを100Gへ変更後も100Gインターフェースのリンクが上がらない場合は以下のFAQもご参照ください。
SSS| 100G QSFPを挿してもリンクが上がりません。
QSSS| SYNESIS 諸元一覧
SYNESIS v6.0諸元一覧.pdf
SYNESIS v6.5諸元一覧.pdf
SYNESIS v7.0諸元一覧.pdf
SYNESIS v7.5諸元一覧.pdf
SYNESIS v8.0諸元一覧.pdf
QSSS| レコードをトレースファイルに保存する時、複数のファイルに分割されて生成されます。分割しないで生成できますか。
最大51200MBまでであれば、1つのファイルとして作成することが可能です。
ファイルの最大値を変更してファイル保存時に最大値までの範囲で任意のサイズをご指定ください。
- SYNESISへログイン後、画面右上部の歯車マーク>[トレースの保存]>[トレースファイルのサイズ]の順に移動します
- "編集"ボタンをクリックすると1-51200までMB単位でファイルサイズの最大値を指定できます
- "保存"ボタンをクリックして設定を保存します
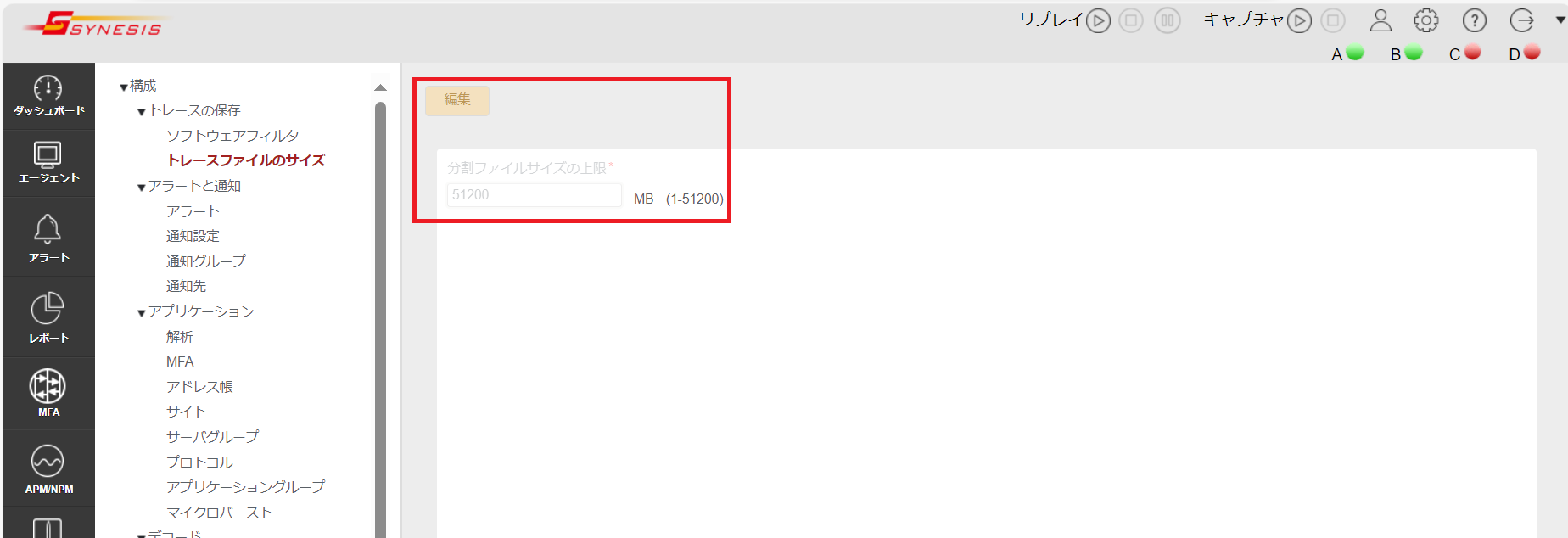
※詳細設定にチェックを入れてください
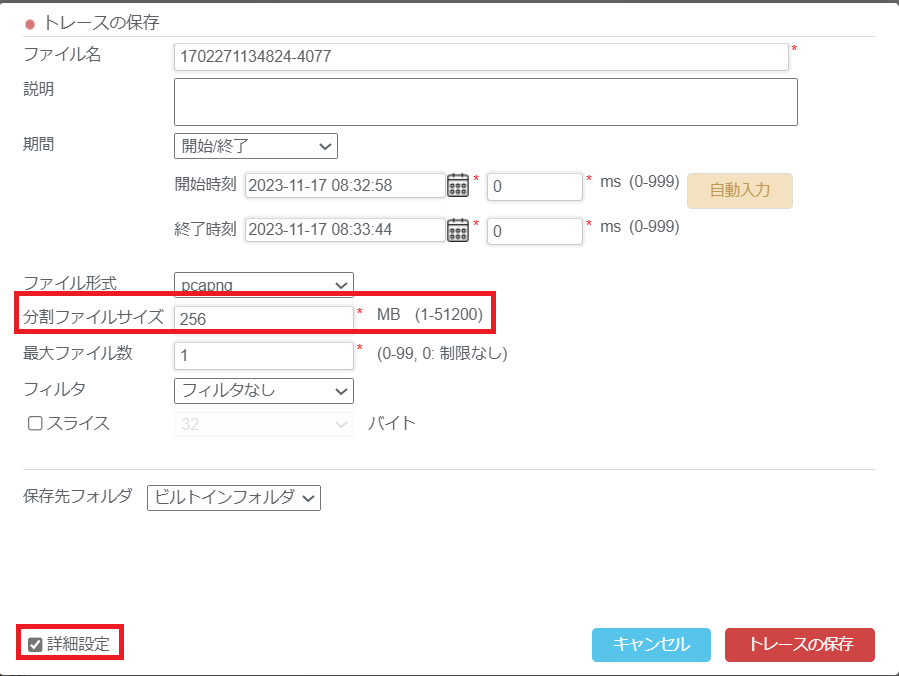
QSSS| 管理ポートのIPアドレスを変更する方法を教えてください。
管理ポートのIPアドレスはブラウザから変更することが可能です。
以下にWebUIでの管理ポートIPアドレスの変更手順を記載いたします。
※CLIでの変更手順は管理者マニュアルの【管理ポートのネットワーク設定】をご確認お願いいたします
関連記事:SYNESIS 取扱説明書・管理者マニュアル。
【管理ポートIPアドレス変更手順】
- ブラウザを開き、https://<管理ポートIPアドレス>/mgmt/ へアクセスします
(ユーザ名/パスワードの入力が求められるので入力してください。デフォルトのユーザ名/パスワード:admin/synesis1) - 画面上部の"Network(IPv4)"タブへ遷移します
- 変更する管理ポートの"IP Address"、"Netmask"を入力します
- 画面右側の"Update"ボタンをクリックします
- クリック後は設定が即時反映されます。本体の再起動は必要ありません。SYNESISの動作への影響はありません。
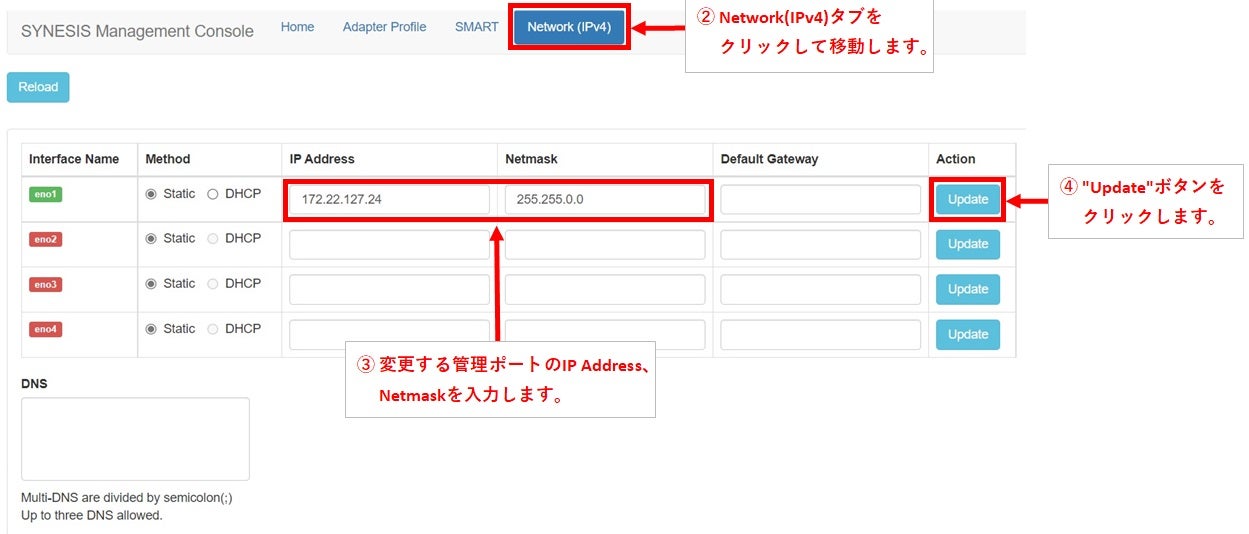
QSSS| SYNESISではIPv6アドレスをフィルタすることはできますか?
可能です。
フィルタ設定画面の「IPフロー」または「フロー」欄で、IPv4もしくはIPv6を入力してください。
ハードウェアフィルタ(キャプチャフィルタ ): IPフロー欄
ソフトウェアフィルタ(保存フィルタ) : フロー欄
QSSS| バージョンアップ時にSYNESISの設定は引き継がれますか?
ご利用になるバージョンアップの遷移により異なります。
念のため、バージョンアップ時には設定のバックアップをお取りください。
6.0以前→6.0の場合:引き継がれます。
6.0→7.0の場合:引き継がれないため、バックアップをお願い致します。
6.5→7.0の場合:引き継がれます。
※データ引き継ぎの詳細はバージョンアップパッケージ内の手順書をご参照下さい。
手順書は会員サイトからダウンロードいただけます。
新規会員登録/ログインページ
- SYNESISへログイン後、画面右上部の歯車マーク>[管理ツール]>[設定のバックアップ・リストア]の順番に移動します。
- "バックアップ"ボタンをクリックして[バックアップ]画面を表示します。

- 画面例赤枠部分の必須項目を入力して画面右下部の"適用"ボタンをクリックします。
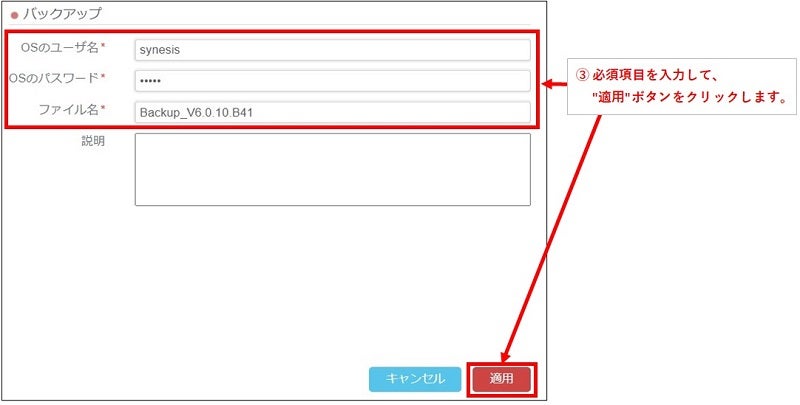
- リストに追加されたファイル名をクリックします。
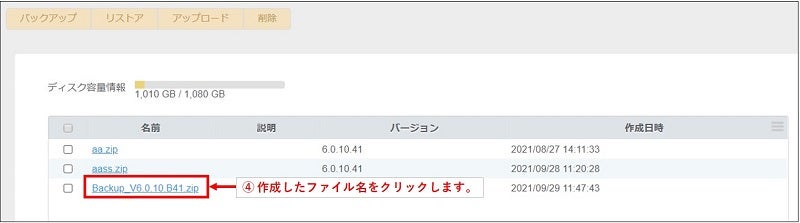
- [バックアップファイルの編集・ダウンロード]画面で"ダウンロード"ボタンをクリックすると、バックアップファイルがダウンロードできます。
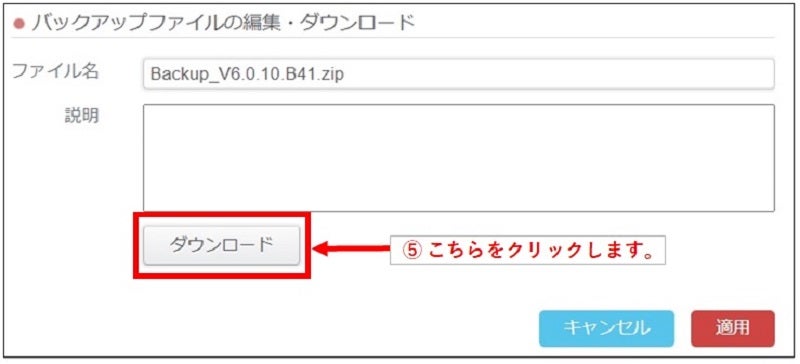
また、バージョンアップの詳細についてはこちらに記載されています。
QSSS| SYNESISの時刻同期の設定方法がわかりません。
時刻同期の設定方法や制限はバージョンとモデル毎に異なります。
次の表を参照し、該当する手順をお試しください。
下記の表にないバージョンについては取扱説明書の【時刻同期】をご確認お願いいたします。
関連記事:SYNESIS 取扱説明書・管理者マニュアル。
| バージョン | NTP | NTP+PPS | PTP |
|---|---|---|---|
| 2.5 | ◯(コマンドライン) ntpd設定手順書参照 |
☓ | ☓ |
| 3.0 | ◯(コマンドライン) 取扱説明書P.117参照 |
◯(コマンドライン+ブラウザ) 取扱説明書P.117参照 |
☓ |
| 3.5 | ◯(ブラウザ) 取扱説明書P.118参照 |
◯(コマンドライン+ブラウザ) 取扱説明書P.164参照 |
◯(コマンドライン) 取扱説明書P.168参照 |
対応モデル
- PPS/PTP:
- 対応モデルについては諸元一覧をご確認お願いいたします。
なお、諸元一覧はSYNESIS WebUIのヘルプより閲覧できます。
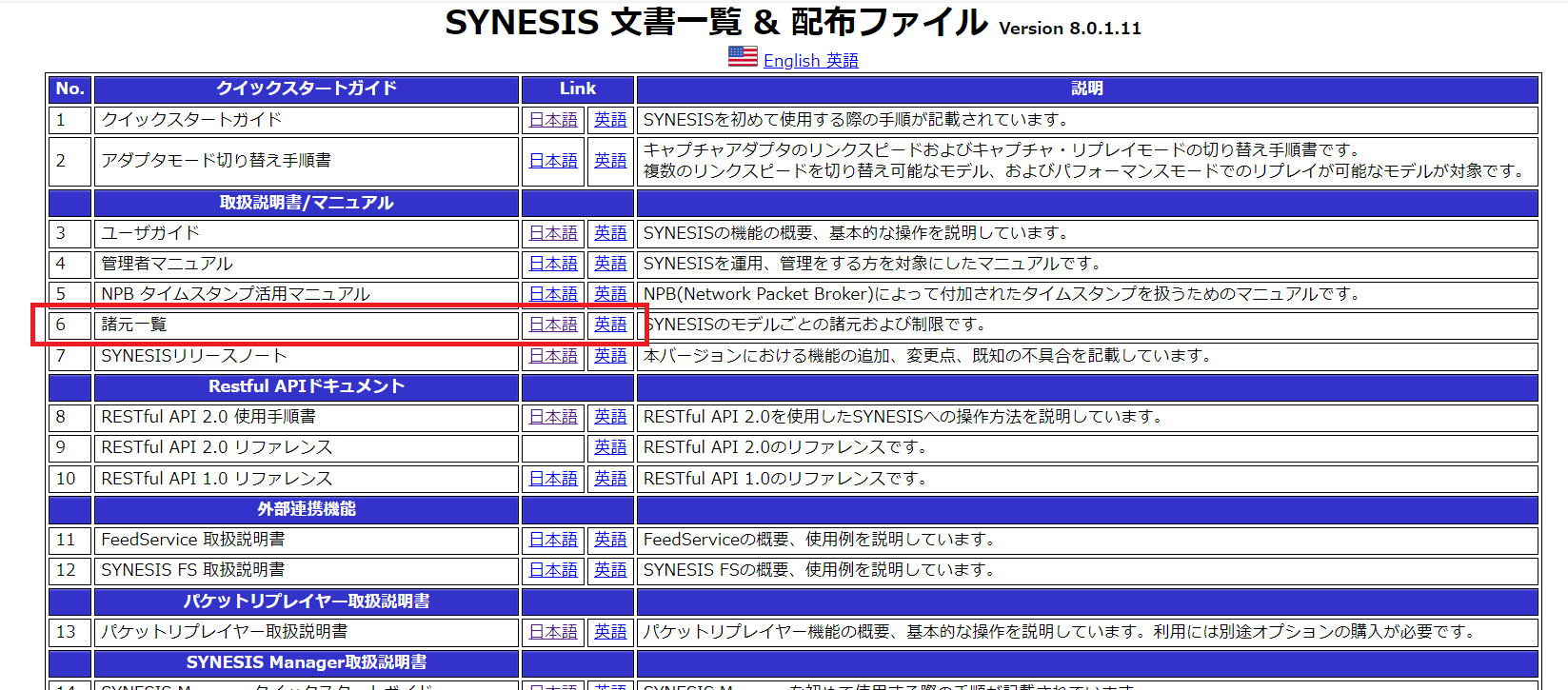
- NTP:
- 全モデル
取扱説明書に関しては「v3.5_Synesis取扱説明書」をご参照ください。