OROS社 OR3x
NVDrive概要に関するFAQ
QNVDriveとはどのようなものですか?
FAQ ID:x168
NVDriveはOROSユーザがNvGateをコントロールするプログラムを開発するためのソフトウェアインターフェースです。
OROS社サウンドプレッシャーなどのアプリケーションや東陽テクニカのOROSサポートページで提供されているNVGateアドインの一部もNVDriveを使用して開発されています。
NVGateを使用していると、
- 「ある決まったプロジェクトを順番に流して連続測定したい」
- 「別の機械とタイミングを合わせたり連動させたりしたい」
- 「測定データに特殊な重みをつけて判定処理がしたい」
など高度な処理をしたい要望が発生する場合があります。
このようなときは、ユーザ側で必要な機能を持つプログラムを作成することで、
NVGate単体では難しかった高度な処理を実現することができます。
NVDriveを用いることによって、ユーザは外部のプログラムからNVGateをコントールすることができるようになります。
QNVDriveでは具体的にどのようなアプリケーションが作成できますか?
FAQ ID:x167
NVDriveで作成できるアプリケーションの例として、弊社のOROSサポートページで提供しているアプリケーションを紹介します。
アプリケーション例1: ハンマリングツール
ハンマリング実験をするときに、コヒーレンスというデータをハンマリングの良否の指標としてしばしば用います。ノイズが多かったり再現性が悪かったりする試験の際もコヒーレンスが一般に低下します。例えば、伝達関数を平均する際に打撃するポイントを間違えてしまったりするとこのコヒーレンスが著しく低下することがあります。

図: コヒーレンス
ハンマリングツールでは、ハンマリングの際にコヒーレンスをチェックし指定された値よりコヒーレンスが低くなった場合は、警告を出した上で結果を除外します。プログラムがコヒーレンスをチェックしてくれるため、実験者がチェックすべき項目が減り、実験を効率的に行うことができるようになります。

図: ハンマリングツール
アプリケーション例2: Excel書き出しツール
FFT測定の結果などをエクセルに書き出して、レポートの作成や計算処理をすることは十分想定されることです。このようなときに、Excel書き出しのツールを使うと、エクセルからNVGateの結果を参照して、シートに値を書き出すことができます。
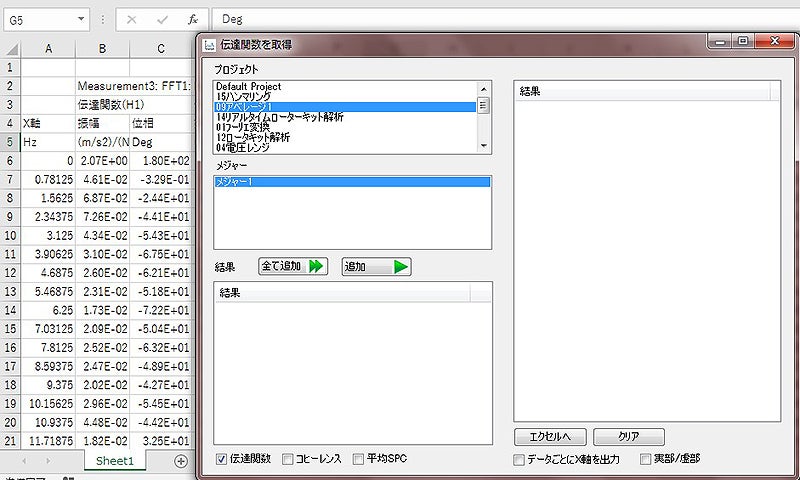
図: エクセル書き出しツール
※ Excelへのデータの吐き出しは、NVGateのレポート機能を使用することでも可能です。マニュアルのレポート機能の項目も参照ください。 Excel書き出しツールではNVGateのレポート機能では難しかった保存された測定結果をExcelに吐き出すことができます。
上記のアドインツールはOROSサポートページからダウンロードすることが可能ですので参照ください。
QNVDriveではどのような方法でNVGateやFFTアナライザーと通信をしますか?
FAQ ID:x115
NVDriveはNVGateとTCP/IP* プロトコルで相互のメッセージをやり取りします。
TCP/IPで通信を確立するには、IPアドレスとポートが必要になりますが、NVGateは3000のポートを開き接続を待ちます。IPアドレスは、NVGateと作成するプログラムが同一のPCにある場合は”127.0.0.1”* を指定します。これらのIPアドレスとポート番号を用いることでNVGateとの通信を開くことができます。
コマンドについての詳細は省きますが、例えば、通信を確立させた後に
「RUN」
というコマンドを作成プログラムからNVGateに送れば、測定がスタートします。
* Transmission Control Protocol(TCP) / Internet Protocol(IP)
* ローカルホストアドレス。自分自身を指定するIPアドレス。
作成プログラムからNVGateへコマンドを送ることはTCP/IPの接続を開くことで実現できます。では、FFTアナライザー本体を操作するにはどのようにするのでしょうか。
NVDriveではFFTアナライザーを直接操作することはできず、NVGateを介してFFTアナライザーを操作することになります。下図がNVDriveを用いてプログラムをする際のイメージです。
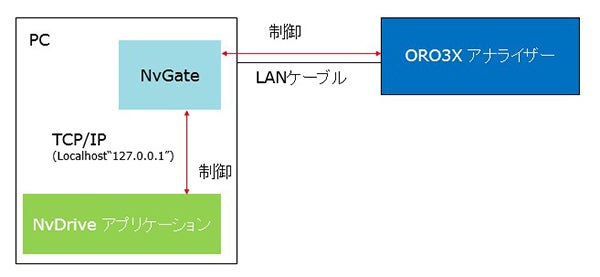
図: NVDriveアプリケーション
上記のようにNVGateを中継することは一見するとまどろっこしいように思えますが、ユーザはNVGateでFFTアナライザーを操作していたことをそのままプログラムに反映させればよく、またNVGateがもつ豊富な機能を自分のプログラムで利用することができるメリットがあります。
例えば、FFTアナライザーには入力感度、サンプリング周波数、レンジ…など多種多様な設定項目がありますが、NVGateはそれをプロジェクトやモデルなどとして保存することができます。自身でプログラムを作成する場合、もちろんFFTアナライザーの設定項目全てをプログラムすることも可能ですが、NVGateに保存されているプロジェクトを読み込んでFFTアナライザーの設定を完了させてしまうほうがはるかに効率的です。(NVDriveには、もちろんプロジェクトを読み込むというコマンドも用意されています。)
このようにして、ユーザ自身によってNVGateをコントロールすることにより測定の自動化や高度な解析処理を実現することができます。
QNVDriveとNVGateの特徴を教えてください
FAQ ID:x111
1. NVGateのLink (リンク)フォルダ
NVDriveを使ってユーザがツールを作った場合に、NVGateのLinkフォルダにプログラムを配置するとNVGateのリボンメニューからプログラムを呼び出せるようになりとても便利です。
リンクフォルダは「C:\OROS\NVGate data\Links」がデフォルトで指定されています。作成したプログラムのexe形式もしくはショートカットをここに配置することで、リボンメニューからアクセスができます。

図: NVGateのリボンメニューからプログラムにアクセス
2. FFTアナライザー本体を変更しても使用可能
NVDriveアプリケーションはFFTアナライザー本体のライセンスとは関係なく使用することができます。これは、一度アプリケーションを作成すれば、新しくFFTアナライザー本体を追加購入した場合でもNVDriveアプリケーションについては開発の工数を含め特別なコストをかけることなくそのまま使用できるということです。
3. TCP/IP接続によるネットワーク接続
NVDriveはどこからでもアクセスできる標準TCP/IPソケットを通してNVGateをコントロールします。このことはNVDriveアプリケーションをNVGateと同じPCにインストールして動作させることでだけでなく、 TCP/Iで接続された他の機械にOR3Xアナライザー配置してリモート操作ができる可能性を示しています。
ネットワークを通してNVGateにアクセスするためにはNVGateコンピュータのIPアドレスが必要なだけです。NVDriveはTCP/IPの通信さえ確立してしまえば、他のライブラリーやプラットフォームに依存することがありません。
もし必要があれば、LinuxコンピュータからC言語アプリケーションでNVGateをコントロールすることもできます。
Qどのようなプログラミング言語が使用できますか?
FAQ ID:x100
NVDriveはTCP/IPでの通信が基本技術になりますので、特別に指定されるプログラム言語はございません。
ただし、TCP/IPでの通信がサポートされているか、簡単に行える言語を選択されるのがよろしいかと思います。
また、データの型変換が必要になるケースがございますのでその点も考慮ください。Visual Besic.Net、C#(.Net)、C言語、Labview、Matlabなどが候補になるかと考えられます。
Q実際にNVGateとの通信を体験するツールはありますか?
FAQ ID:x032
下記のNvdConsole.exeのツールを用いてNVDriveでNVGateの制御を確認することができます。
<NvdConsole>
https………
- NvdConsole.exe
- .Net 4.7、 Windows7 64bit で動作確認しています。
ここでは以下のNVDriveのコマンドを使用します。
<使用するNVDriveコマンド>
- RUN
+ NVGateで測定を実行します。
- STOP
+ NVGateで測定をストップします。
※ 以下の手順を実行する際は、予期せぬことが発生した場合もリカバリーのできる環境で作業してください。
<手順>
NVGateの準備
1. NVGateを起動します。
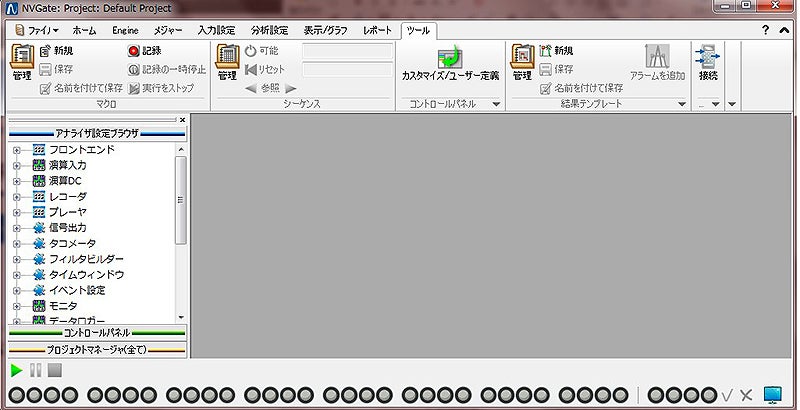
1. NVGateの設定を初期値にするために、「ホーム」タブからセットアップの「リセット」を押します。
2. 「ホーム」タブの「入力選択」を開き、入力1の「電圧」にチェックを入れ、「結果」ボタンを押します。
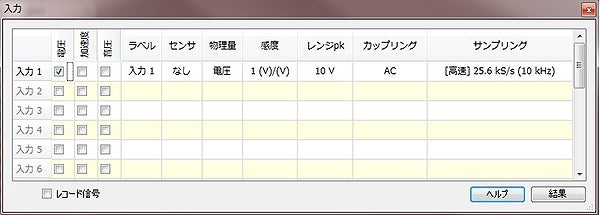
図: 入力選択ウィンドウ
3. 結果ウィンドウの「FFT1」タブの「メイン」から「平均スペクトラム」、「電圧 > 入力1」を選択してFFTスペクトラムのグラフを表示します。
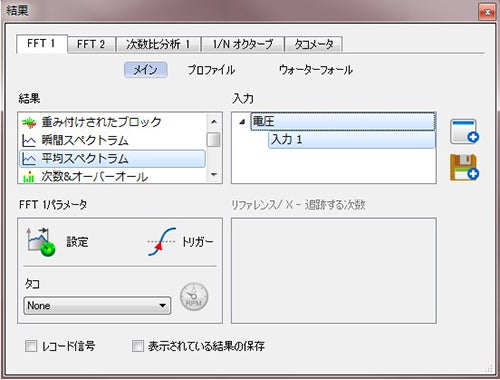
図: 結果ウィンドウ
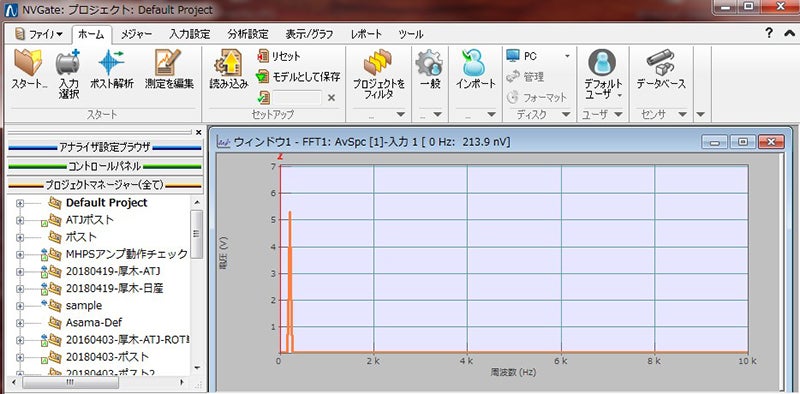
図: FFTスペクトラムのグラフ
NVドライブコンソールでコマンドの実行
4. NvdConsole.exeをダブルクリックで起動します。
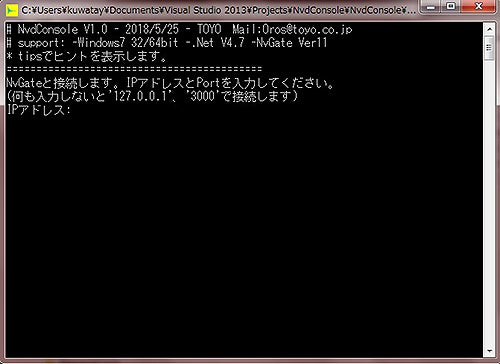
5. IPアドレスに「127.0.0.1」を入力してエンターキーを押します。

6. Portに「3000」を入力します。

7. NVGateとの接続が確立され、下図のようにNVDriveコマンドが入力待ちになります。

8. 「RUN」と入力してエンターキーを押してください。

9. 正しくコマンドが入力されると、NVGateで測定が実行されます。

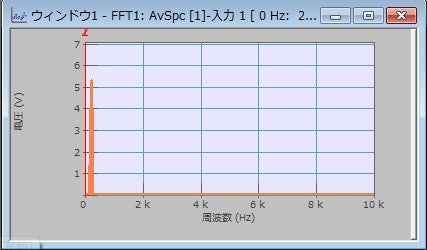
10. 次にSTOPと入力します。

11. 正しくコマンドが入力されると、測定がストップします。

12. NvdConsole.exeを閉じるボタンで終了してください。
<手順終了>
このようにNVDriveを用いたプログラムではNVGateにコマンドを送ることによって、測定の自動化や高度な処理を作成することができます。上記の手順はNvdConsole.exe以外でもTCPクライアント機能を持つフリーソフト等を用いても確認することができます。
NVDriveには、NVGateのほとんどの設定項目にアクセスできるようコマンドが用意されています。例えば、FFTの設定項目を参照および変更したり、測定したFFTスペクトラムのデータを読込んだりなどはNVDriveのコマンドを利用することで可能になります。
NVDriveを購入いただくと、コマンドの完全なドキュメントを納品させていただきます。
NVDriveの価格や詳細については東陽テクニカ機械制御計測部にお問い合わせください。
→ お問い合わせフォーム