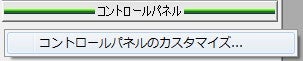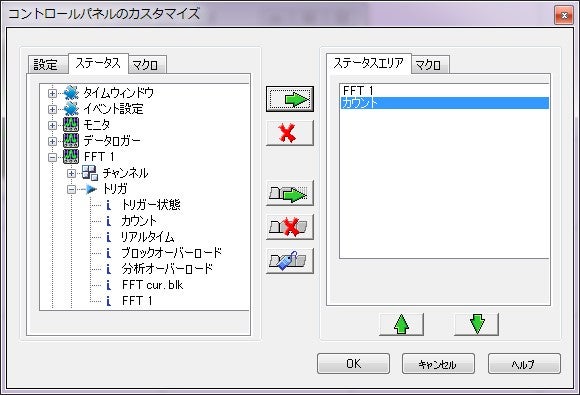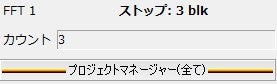OROS社 OR3x
FFTに関するFAQ
Q伝達関数のH1とH2の違いは?
FAQ ID:x218
伝達関数の結果でH1とH2は何が違うのでしょうか
H1とH2は、入力信号と応答信号のどちらにノイズ成分が多いかにより、以下の使い分けをします。
H1:応答信号にノイズ成分が多い場合に使用
H2:入力信号にノイズ成分が多い場合に使用
一般的に入力信号よりも応答信号にノイズ成分が大きいため、H1が多く使用されます。
例えばハンマリング試験の場合、入力信号と応答信号(一例)は以下のようになります。
・入力信号:ハンマーの加振信号、加振した瞬間のみ立ち上がる波形
・応答信号:加速度センサーの出力信号、測定対象物が加振によって振動している間の波形
一般的に応答信号は入力信号よりも信号が出力される時間が長く、ノイズ成分が多くなるので、H1を使用します。
詳細:
伝達関数はH=y/xで求まりますが、H1とH2はそれぞれ共役複素数を掛けて以下のように算出します。
H1=Gyx/Gxx >> 応答信号の影響が少ない
H2=Gyy/Gxy >> 入力信号の影響が少ない
QFFTのオーバオール値を表示させるためには?
FAQ ID:x170
以下の手順でオーバオール値を表示させることができます。
1. アナライザ設定ブラウザの”FFT1>オーバーオール解析>バンドパワートラッキング”をオンに設定してください。

2. リボンタブから”表示/グラフ>ウィンドウ>追加・削除”を選択し、表示されたダイアログで”FFT1”タブを選択してください。
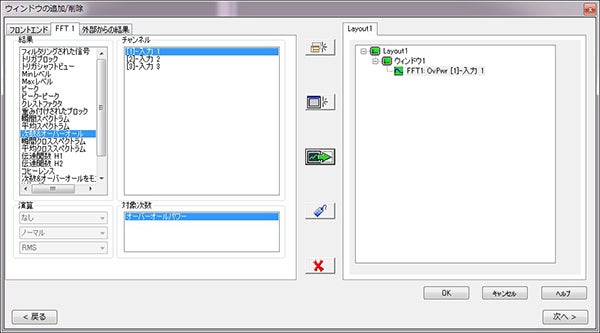
3. 左のリストから”次数&オーバーオール”を選択し、真ん中から対象のチャンネルと”オーバーオールパワー”を選択して、ウィンドウを追加してください。
オーバーオール値のウィンドウが表示されます。
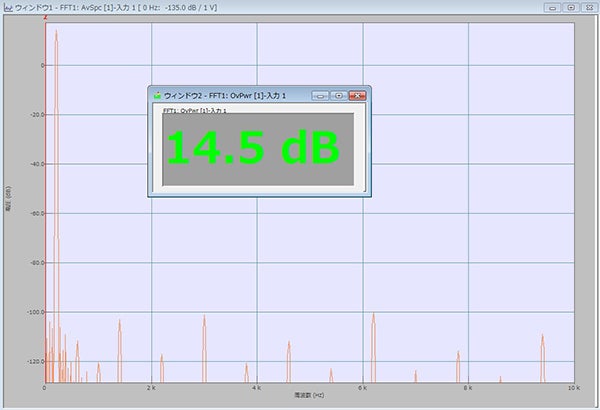
(補足)
以下の手順でもバンドパワートラッキングをオンに設定できます。
1. リボンタブから”分析設定>FFT1>  ”を選択し、表示されたダイアログで”オーバーオール解析”タブを選択して”バンドパワートラッキング”をオンに設定してください。
”を選択し、表示されたダイアログで”オーバーオール解析”タブを選択して”バンドパワートラッキング”をオンに設定してください。
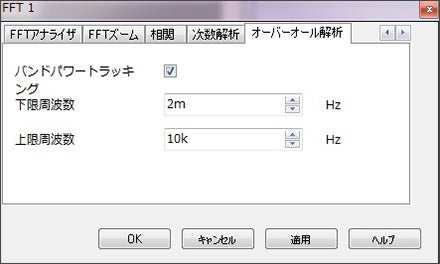
なおV11以降では、以下の手順でもバンドパワートラッキングをOnに設定できます。
1. NVGate画面左下の ボタンをクリックし、表示されたダイアログの左下の”FFT1パラメータ>設定
ボタンをクリックし、表示されたダイアログの左下の”FFT1パラメータ>設定 ”をクリックしてください。
”をクリックしてください。
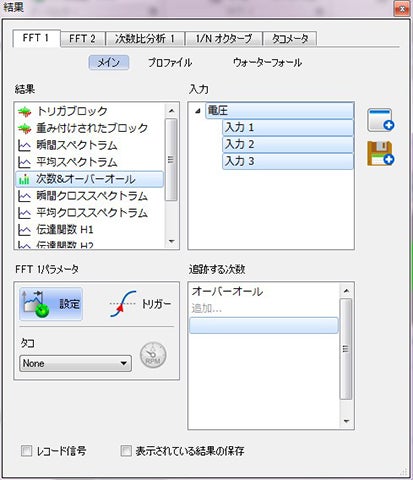
2. 表示されたダイアログで”オーバーオール解析”タブを選択して”バンドパワートラッキング”をオンに設定してください。
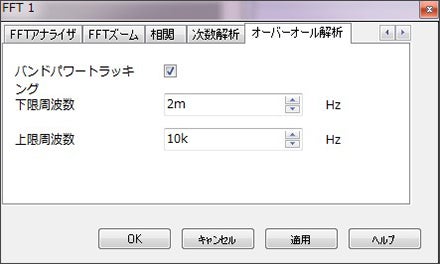
Q実行時のFFTカウント数を確認するためには?
QFFTの解析レンジを10Hzより小さくすると解析されない?
FAQ ID:x154
解析は行われています。
解析レンジを小さくすると、計算に必要なデータを収集するために時間がかかります。
例えば、解析レンジを10Hz、ライン数を401に設定した場合、一回分のFFT演算を行うために以下の時間分のデータを収集する必要があります。
(401-1) / 10 = 40 [sec]スタートボタンを押してから40秒間も待たなければならないために解析されないと思われたのでしょう。
これはFFTアナライザの宿命です。
ここで、仕方がないとあきらめる必要はありません。
OR3シリーズでは現在のアナライザの状態を監視することができます。
確認方法は以下の通りです。
- アナライザステータスを表示する。
(V7以上の場合)ホームタブ内のステータスにチェックを入れ、"アナライザーステータスビューワ"を表示させます。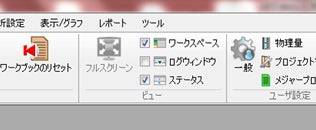
メニュー"表示"を選択して、アナライザステータスが選択されていることを確認してください。
(V6以前)
- アナライザ設定ブラウザの"FFT1"の上で右クリックして、"状態の表示"を選択してください。

アナライザステータスにFFT1の状態が表示されます。
- スタートボタンを押し、アナライザステータスの"FFT1 cur.blk"に注目してください。

このようにデータを収集している様子を監視することができます。
コントロールパネルを使った他の確認方法もあります。
- コントロールパネルの上で右クリックして、"コントロールパネルのカスタマイズ"を選択してください。

- 左側のリストから"FFT1/トリガ/FFT cur.blk"を右のリストに追加させてください。OKボタンでダイアログを閉じます。
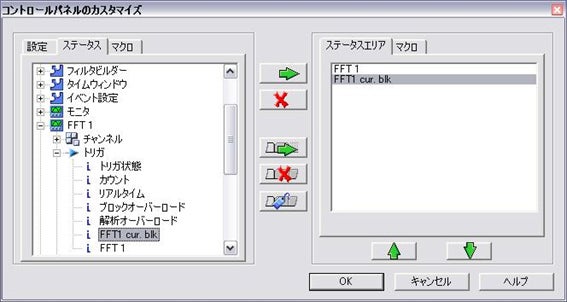
- コントロールパネルに新たにバーが追加されます。数値だけなくステータスバーで状態を確認できます。

QCh1-2間のクロス位相を表示させるためには
FAQ ID:x151
1. Ch1とCh2をFFT1に接続してください。
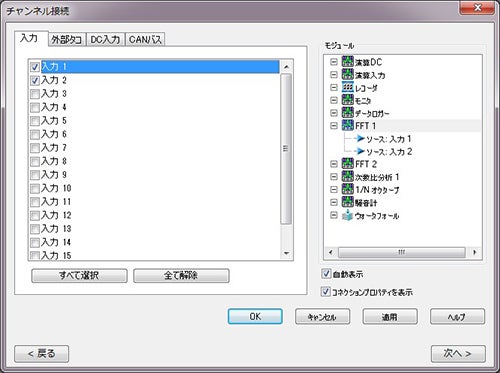
2. アナライザ設定ブラウザから”FFT1>FFTアナライザ>クロススペクトラム”を選択し、表示されたダイアログ(マトリクス)でクロス計算したい組み合わせの箇所にチェックを入れてください。

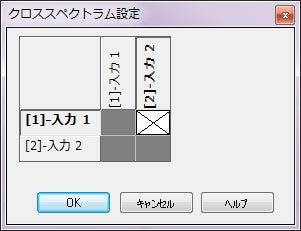
3. リボンタブから”表示/グラフ>ウィンドウ>追加・削除”を選択し、表示されたダイアログの”FFT1”タブから”平均クロススペクトラム”を選択して、ウィンドウを追加してください。”チャンネル”には位相を表示させたいチャンネルを、”リファレンス”には”チャンネル”の位相の基準となるチャンネルを選択してください。
選択したチャンネル間の、平均クロススペクトラムおよび位相のウィンドウが表示されます。
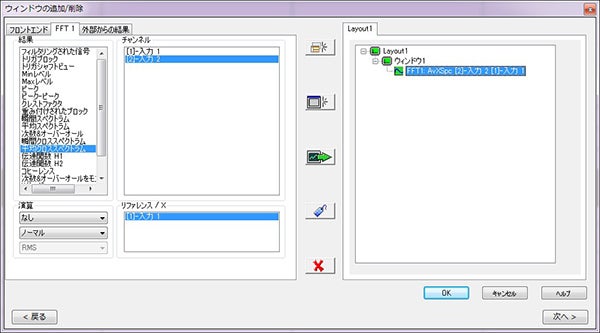
位相のみを表示させる場合は、ウィンドウ内の灰色の箇所で右クリックして”表示>並べて表示>位相”を選択してください。
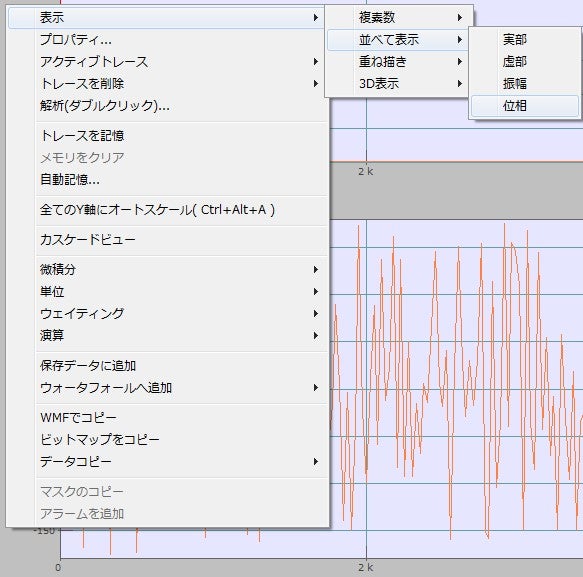
(補足) 以下の手順でもクロススペクトラムを設定できます。
1. 使用する入力チャンネルをFFT1に接続した後にリボンタブから”分析設定>FFT1> ”を選択し、表示されたダイアログで”FFTアナライザ”タブを選択して”マトリクス”をクリックしてください。
なおV11以降では、以下の手順でもバンドパワートラッキングをOnに設定できます。
1. 使用する入力チャンネルを有効にした後にNVGate画面左下の ボタンをクリックし、表示されたダイアログの左上の”FFT1”タブから結果”平均クロススペクトラム”を選択してください。”入力”に位相を表示させたいチャンネルを、 ”リファレンス”には”入力”の位相の基準となるチャンネルを選択して
ボタンをクリックし、表示されたダイアログの左上の”FFT1”タブから結果”平均クロススペクトラム”を選択してください。”入力”に位相を表示させたいチャンネルを、 ”リファレンス”には”入力”の位相の基準となるチャンネルを選択して をクリックしてください。
をクリックしてください。
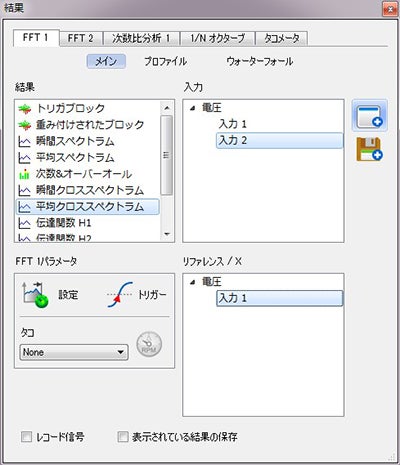
Qハンマリングで規定回数測定を行っても終了しない
FAQ ID:x136
試行回数を3回と設定したにも拘らず、4回目以降になっても測定は終了しません。私の設定が悪いのでしょうか?設定が悪ければ設定方法を教えてください。
平均のタイプが”エキスポネンシャル”に設定されている場合、指定回数測定を行っても測定は停止しません。
平均のタイプを”リニア”に変更してください。
アナライザ設定ブラウザから設定変更する場合
“FFT1>平均>タイプ”を”エキスポネンシャル”から”リニア”に変更してください。

リボンタブから設定変更する場合
”分析設定>FFT1> ”を選択し、表示されたダイアログで”平均”タブを選択して”タイプ”を”エキスポネンシャル”から”リニア”に変更してください。
”を選択し、表示されたダイアログで”平均”タブを選択して”タイプ”を”エキスポネンシャル”から”リニア”に変更してください。
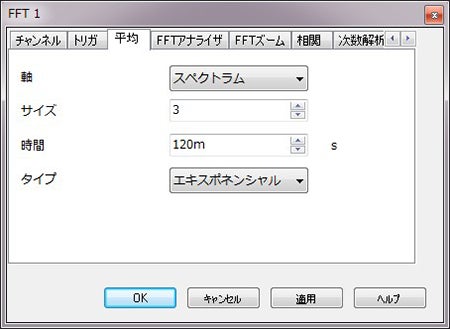
QFFTアナライザの平均方法であるエクスポネンシャル平均とは?
FAQ ID:x118
FFTアナライザの平均方法として”エクスポネンシャル平均”という項目がありますが、これに設定すると指定回数を超えても停止しません。どのような方法なのか教えてください。
【リニア平均】
指定回数を設定してFFT解析を開始すると、毎回の解析結果の平均を求めます。また、指定回数に達すると解析は終了します。
【エクスポネンシャル平均】
指定回数分の解析結果に対して指数重みを掛けて平均を求めます。指定回数に達しても解析を終了せずに終了が指示されるまで解析を繰り返します。
指定回数に達成してもFFT解析を終了しないので、ランニング平均と呼ばれることもあります。
各々の算出方法は以下の通りです。
【リニア平均】
リニア平均の場合、以下のように計算を行います。
Yn=( X1 + X2 + X3 + ...... Xn)/N
ただし、
N : 平均回数
Yn : N回の平均結果
Xn : 毎回の解析結果
上式からも明らかなように各解析結果に対して等しい重みで平均を求めます。また、指定回数に達した場合に解析を終了します。
ここで、計算式を以下のように変形します。
Yn =( X1 + X2 + X3 + ...... Xn-1 + Xn)/N ------(1)
Yn-1=(X1 + X2 + X3 + ...... Xn-1)/(N-1) -------(2)
式(1)から式(2)を引くと以下のように変形できます。
Yn =(1/N)Xn + (N-1)/N ・ Yn-1 ------(3)
【エクスポネンシャル平均】
式(3)に対して、ここでは式を簡単にするために1/N=Aとします。
Yn =A・Xn + (1-A) ・ Yn-1
指定回数で解析を終了させず、常に計測を続けると考え、指定回数分の平均を行った場合には、式を展開して以下のようになります。
Yn =A・Xn + (1-A)・Yn-1
=A・Xn + (1-A)・{A・Xn-1 + (1-A)・Yn-2}
=A・Xn + (1-A)・A・Xn-1 + (1-A)2・n-2
=A・Xn + (1-A)・A・Xn-1 + (1-A)2・{A・Xn-2 + (1-A)・Yn-3}
=A・Xn + (1-A)・A・Xn-1 + (1-A)2・A・Xn-2 + (1-A)3・Yn-3}
上式では3回分しか計算しませんでしたが、各解析結果に対する重みが指数で掛ります。
例えば、A=0.1とした場合には、以下のようになります。
Yn =0.1・Xn + 0.9・0.1・Xn-1 + 0.92・0.1・Xn-2 + ......
=0.1・Xn + 0.09・Xn-1 + 0.081・Xn-2 + ......
このときの重みをグラフで示します。このように重みが指数関数となります。
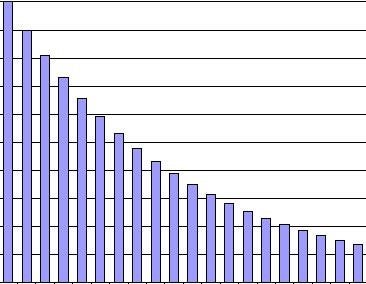
Q伝達関数(FRF)の設定方法
FAQ ID:x105
伝達関数の設定方法を教えて下さい。
入力1に入力信号、入力2に出力信号を接続すると想定します。
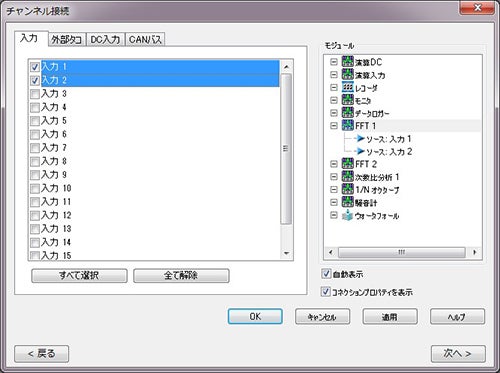
1. アナライザ設定ブラウザの”FFT1>FFTアナライザ>クロススペクトラム”をダブルクリックしてください。

以下のダイアログが表示されます。伝達関数測定をしたいチャンネル間をクリックして、チェックを入れてください。

2. グラフを表示します。リボンタブから”表示/グラフ>ウィンドウ>追加・削除”を選択し、表示されたダイアログの”FFT1”タブから”伝達関数 H1”を選択して、ウィンドウを追加してください。”チャンネル”には表示させたいチャンネルを、”リファレンス”には”チャンネル”の基準となるチャンネルを選択してください。
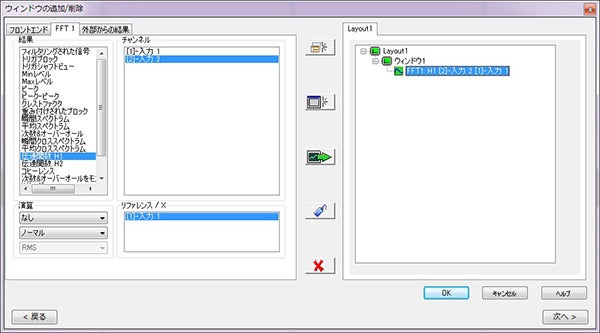
Qウィンドウの追加ダイアログにH1やコヒーレンスが見つからない
FAQ ID:x058
FFT設定でクロスマトリクスの設定をしているのですが、ウィンドウ設定のFFTの中に伝達関数(FRF H1, H2)、コヒーレンス関数が見当たりません。
何が原因かわかりますでしょうか?
以下2つの可能性があります。各々ご確認ください。
1. クロススペクトラムが設定されていない
アナライザ設定ブラウザの”FFT1>FFTアナライザ>クロススペクトラム”の設定がなされていないことが原因です。

クロススペクトラムをダブルクリックすると、以下のダイアログが表示されます。クロス演算を行いたい組み合わせにチェックしてください。
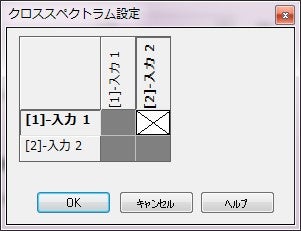
(補足)
V7以降では、リボンタブから”分析設定>FFT1> ”を選択し、表示されたダイアログで”FFTアナライザ”タブの”マトリクス”からも設定することができます。
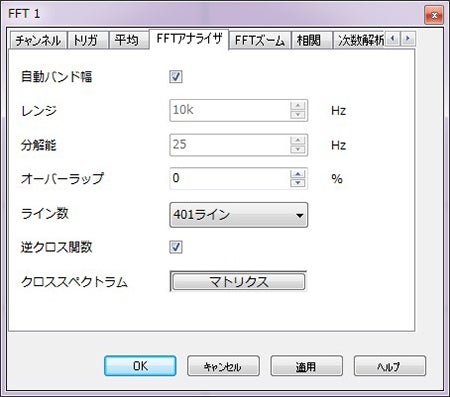
2. オプションモードで伝達関数が選択されていない
V7以降
リボンタブから”ホーム>ユーザ設定>一般”からユーザ設定ダイアログを開き、オプションモードの”関数”にチェックが入っているか確認してください。チェックが入っていない場合は、チェックを入れてください。
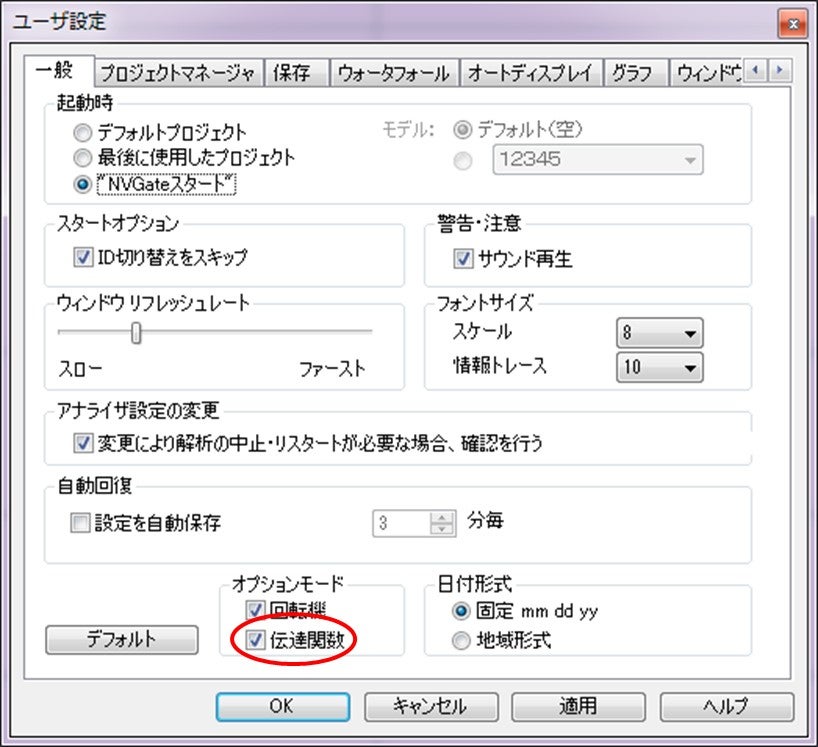
V6.7以前
ツールバーの”構造モード”ボタン がチェックされているか(凹んだ状態か)確認してください。チェックされていない(凹んでいない)場合は、クリックしてください。
がチェックされているか(凹んだ状態か)確認してください。チェックされていない(凹んでいない)場合は、クリックしてください。
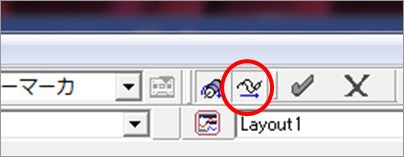
Q解析レンジと分解能
FAQ ID:x045
解析レンジと分解能について教えてください。
一例は下表の通りになります。
ライン数は、101, 201, 401, 801, 1601, 3201, 6401, 12801, 25601から選択できます。
(12801, 25601はV8.2以降でのみ選択可能)
| 101 | 201 | 401 | 801 | 1601 | 3201 | 6401 | 12801 | 25601 | |
|---|---|---|---|---|---|---|---|---|---|
| 40k | 400 | 200 | 100 | 50 | 25 | 12.5 | 6.25 | 3.125 | 1.5625 |
| 20k | 200 | 100 | 50 | 25 | 12.5 | 6.25 | 3.125 | 1.5625 | 0.78125 |
| 10k | 100 | 50 | 25 | 12.5 | 6.25 | 3.125 | 1.5625 | 0.78125 | 0.390625 |
| 8k | 80 | 40 | 20 | 10 | 5 | 2.5 | 1.25 | 0.625 | 0.3125 |
| 5k | 50 | 25 | 12.5 | 6.25 | 3.125 | 1.5625 | 0.78125 | 0.390625 | 0.1953125 |
| 4k | 40 | 20 | 10 | 5 | 2.5 | 1.25 | 0.625 | 0.3125 | 0.15625 |
| 2k | 20 | 10 | 5 | 2.5 | 1.25 | 0.625 | 0.3125 | 0.15625 | 0.078125 |
| 1.6k | 16 | 8 | 4 | 2 | 1 | 0.5 | 0.25 | 0.125 | 0.0625 |
| 1k | 10 | 5 | 2.5 | 1.25 | 0.625 | 0.3125 | 0.15625 | 0.078125 | 0.0390625 |
| 800 | 8 | 4 | 2 | 1 | 0.5 | 0.25 | 0.125 | 0.0625 | 0.03125 |
| 500 | 5 | 2.5 | 1.25 | 0.625 | 0.3125 | 0.15625 | 0.078125 | 0.0390625 | 0.01953125 |
| 400 | 4 | 2 | 1 | 0.5 | 0.25 | 0.125 | 0.0625 | 0.03125 | 0.015625 |
| 320 | 3.2 | 1.6 | 0.8 | 0.4 | 0.2 | 0.1 | 0.05 | 0.025 | 0.0125 |
| 200 | 2 | 1 | 0.5 | 0.25 | 0.125 | 0.0625 | 0.03125 | 0.015625 | 0.0078125 |
| 160 | 1.6 | 0.8 | 0.4 | 0.2 | 0.1 | 0.05 | 0.025 | 0.0125 | 0.00625 |
| 100 | 1 | 0.5 | 0.25 | 0.125 | 0.0625 | 0.03125 | 0.015625 | 0.0078125 | 0.00390625 |
| 101 | 201 | 401 | 801 | 1601 | 3201 | 6401 | 12801 | 25601 | |
|---|---|---|---|---|---|---|---|---|---|
| 25.6k | 256 | 128 | 64 | 32 | 16 | 8 | 4 | 2 | 1 |
| 12.8k | 128 | 64 | 32 | 16 | 8 | 4 | 2 | 1 | 0.5 |
| 6.4k | 64 | 32 | 16 | 8 | 4 | 2 | 1 | 0.5 | 0.25 |
| 5.12k | 51.2 | 25.6 | 12.8 | 6.4 | 3.2 | 1.6 | 0.8 | 0.4 | 0.2 |
| 3.2k | 32 | 16 | 8 | 4 | 2 | 1 | 0.5 | 0.25 | 0.125 |
| 2.56k | 25.6 | 12.8 | 6.4 | 3.2 | 1.6 | 0.8 | 0.4 | 0.2 | 0.1 |
| 1.28k | 12.8 | 6.4 | 3.2 | 1.6 | 0.8 | 0.4 | 0.2 | 0.1 | 0.05 |
| 1.024k | 10.24 | 5.12 | 2.56 | 1.28 | 0.64 | 0.32 | 0.16 | 0.08 | 0.04 |
| 640 | 6.4 | 3.2 | 1.6 | 0.8 | 0.4 | 0.2 | 0.1 | 0.05 | 0.025 |
| 512 | 5.12 | 2.56 | 1.28 | 0.64 | 0.32 | 0.16 | 0.08 | 0.04 | 0.02 |
| 320 | 3.2 | 1.6 | 0.8 | 0.4 | 0.2 | 0.1 | 0.05 | 0.025 | 0.0125 |
| 256 | 2.56 | 1.28 | 0.64 | 0.32 | 0.16 | 0.08 | 0.04 | 0.02 | 0.01 |
| 204.8 | 2.048 | 1.024 | 0.512 | 0.256 | 0.128 | 0.064 | 0.032 | 0.016 | 0.008 |
| 128 | 1.28 | 0.64 | 0.32 | 0.16 | 0.08 | 0.04 | 0.02 | 0.01 | 0.005 |
| 102.4 | 1.024 | 0.512 | 0.256 | 0.128 | 0.064 | 0.032 | 0.016 | 0.008 | 0.004 |
Qオーバーラップ率の設定範囲は?
Qサンプリング速度と解析レンジ
Qレコーダーで測定した信号をFFT解析するためには?
FAQ ID:x004
レコードで測定した波形をFFT解析したいです。
プレーヤーに測定信号ファイルを読み込ませてFFT解析しようとしましたが、FFTモジュールに接続できません。
レコードで測定した波形をFFT解析するための方法を教えてください。
OR30シリーズの動作モードについて説明します。
動作モードには以下の2つがあります。
- オンライン
- ポスト解析
オンラインモードでは、物理的な入力チャンネルが信号のソースとして扱われます。
ポスト解析モードでは、プレーヤーに読み込まれた信号がソースとして扱われます。
1. プレーヤーに読み込んだ信号をFFT解析する場合は、ポスト解析モードに切り替えてください。
(V7以降の場合)
リボンタブから”ホーム>スタート>ポスト解析”をクリックしてください。
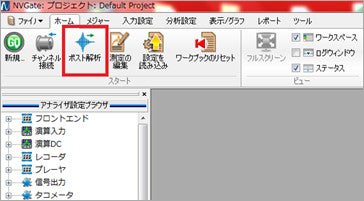
(V6.7以前の場合)
メニューから”チャンネル>ポスト解析”を選択してください。

2. プレーヤーに信号ファイルを読み込ませます。プロジェクトマネージャ上で、対象となるSignalの上で右クリックして”良見込みとプレビュー”を選択してください。
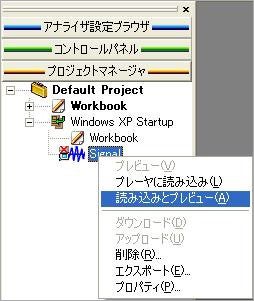
3. プレーヤーに読み込んだ信号のFFT解析を実行します。
アナライザ設定ブラウザから“プレーヤー>トラック”を右クリックして”追加・削除”を選択してください。
以下のダイアログが表示されたら、FFT解析の対象となるチャンネル(トラック)をFFT1にドラッグ&ドロップしてください。

スタートボタンをクリックしてください。解析が始まります。
その他設定は、オンラインモードと同じように設定することができます。
以降はリアルタイムモードと同様にFFTアナライザのプロパティをASBで設定してください。