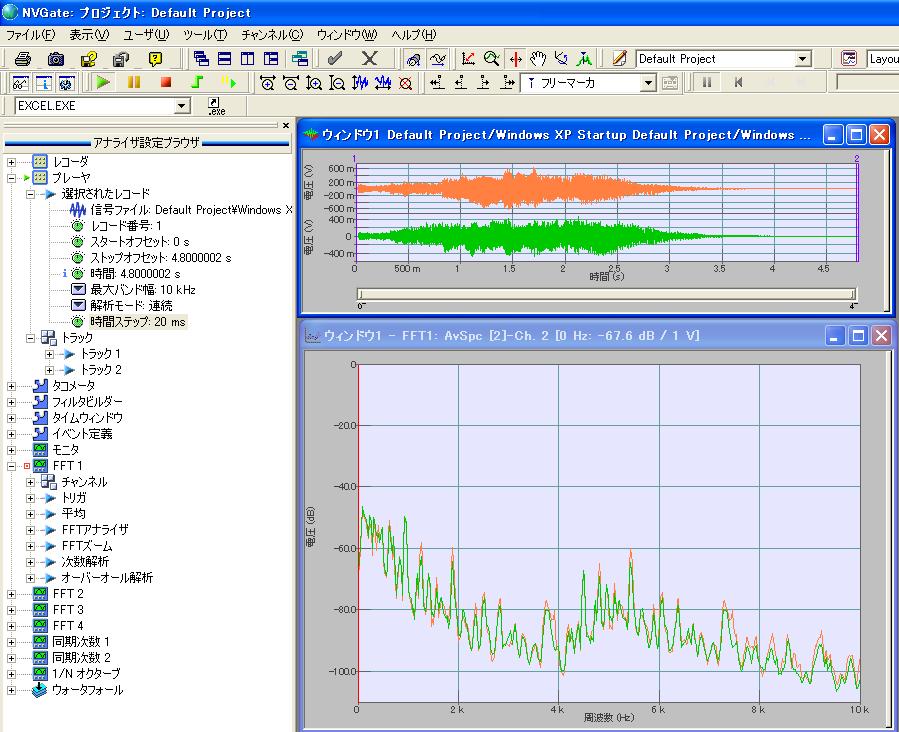OROS社 OR3x
プレーヤに関するFAQ
Qポスト解析時に信号の再生が早過ぎて途中の解析結果を確認できない
FAQ ID:x222
レコードで測定した信号をプレーヤで後解析しています。 このとき、解析を開始すると、すぐに終了してしまい途中の経過がわかりません。再生速度を遅くする方法はありませんか?
オフラインでの解析はとても高速で便利なのですが、時間の経過と共に解析したいような場合、早過ぎてしまいます。
しかし、対応する方法が2つあります。
【方法1】
例えば、FFTの場合、オーバラップ=99.99%のように大きく設定します。

オーバーラップを大きくすることで計算量が多くなるので表示上、ゆっくりと解析されているように見えます。
しかし、解析条件であるオーバーラップを変更しますので、結果が多少変わります。注意してご使用ください。
【方法2】
「時間ステップ」のパラメータを設定することで、クリックするたびにその時間間隔で解析を実行することができます。
NVGate V7以降
1. ポスト解析の設定をご用意ください。
2. 「入力設定タブ」の「トラック」の「再生」を「時間ステップ」に設定します。
3. 「ステップ」のパラメータに必要な時間間隔を入力します。
4.実行ボタンを押した後に「ステップ実行」をクリックすることで、時間間隔で解析を実行します。

NVGate V6 以前
1. ポスト解析の設定をご用意ください。
2. 「アナライザ設定ブラウザ」の「プレーヤ」から「解析モード」を「時間ステップ」に設定します。

3. 「時間ステップ」のパラメータに必要な時間間隔を入力します。
4.実行ボタンを押した後に「ステップ実行」をクリックすることで、時間間隔で解析を実行します。

注意:
FFTの解析タイミングと、時間ステップはそれぞれ同じくらいに設定しないと ステップ実行ボタンを押しても解析結果が変わらないので注意してください。
Q時系列ファイル(Signal)の一部を解析したい
Q時系列ファイル(Signal)の一部を数値で指定したい
Q時系列ファイル(Signal)の拡大した波形を表示したい
FAQ ID:x072
(1) Signalの上で右クリックして"読み込みとプレビュー"を選択してください。
信号はプレーヤに読み込まれ、波形信号が表示されます。
(2) ズームされた信号ウインドウの表示
(V7以降) 表示/グラフタブ>ウインドウ>追加・削除を選択して、"プレビュー"タブの"ズームされた信号"を表示させてください。
(V6以前) メニュー"ウインドウ/追加・削除"を選択して、"プレビュー"タブの"ズームされた信号"を表示させてください。
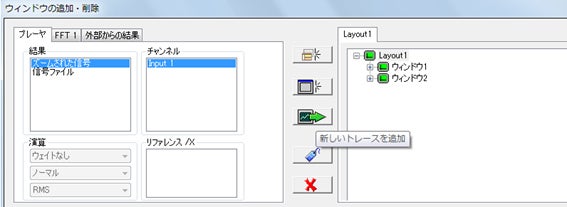
(1)で表示したウインドウの下部にスクロールバーが表示されますので、カーソルで指定した範囲だけが(2)に反映されます。

Q測定時と異なる解析レンジで再解析できますか?
Q異なるサンプリングで測定した信号を解析した場合、低い周波数でしかFFT解析できない
FAQ ID:x166
測定する際に2つの異なるサンプリングレートを適用しました。例えば、Ch1が20kHz、Ch2が10kHzです。
この信号をポスト解析でFFT処理しようとしたら、FFTで10kHzまでしか設定できません。Ch2は10kHzでしか測定していないので当然ですが、Ch1は20kHzで測定しているので20kHzまで設定できるはずです。
Ch1に対してFFTの周波数レンジを20kHzに設定できないのでは何故ですか?
異なるサンプリングで収録された信号ファイルをプレーヤに読み込んだ場合、最大バンド幅が低い周波数に
設定されます。
このため、FFTの解析レンジが低い周波数に対応した値になっていたのです。
20kHzまで解析したい場合には"プレーヤ/選択されたレコード/最大バンド幅"で選択してください。

Q時系列波形のピーク値が異なる
FAQ ID:x132
加速度信号の時系列波形をFFTのトリガウィンドウとプレーヤで表示させた場合、2つの波形のピーク値が異なります。
送付頂いたプロジェクトを確認したところ、トリガウィンドウの表示領域を大きくするためにライン数が大きくとられています。
例えば、1601ラインを指定した場合、4096ポイント、3201の場合には8192ポイントデータが必要になります。
このデータをトリガウィンドウで表示した場合、ディスプレイの解像度は1024x768などのようにトリガウィンドウで表示するポイント数より大幅に小さくなりますので加速度信号のようにデータが散在する場合、ピークが抜けたように表示されます。
一方、プレビューの場合は元々大きな時系列信号を表示することを前提としているため、オリジナルのデータから特徴点を抽出しています。
このため、ピークが保持されています。
しかし、このプレビューは信号を正確に表現しているわけではありません。
やはり、ピーク値を取得するためにはトリガウィンドウの方が好ましいです。但し、現在のままでは問題がありますので以下のように設定してください。
対策:
- ライン数の設定を小さくしてください。例えば401ライン。
- アナライザ設定ブラウザの"プレーヤ/選択されたレコード/解析モード"を"時間ステップ"に変更します。
- アナライザ設定ブラウザの"プレーヤ/選択されたレコード/時間ステップ"を1ウィンドウの大きさに設定します。
例えば、401ラインならば100msec
- 平均サイズは測定範囲を覆うように大きめに設定します。
以上の設定を行った後
- スタートボタンを押します。
この時点では解析は行われません。
- ストップボタンの右にある"ステップボタン"をクリックしてください。
指定した時間(100msec)毎に解析範囲を移動します。
(V7以降) 入力設定タブ>トラック>ステップ実行ボタン

(V6以前)

以上によりトリガウィンドウのデータポイントを減らすことができるため、ピーク値を取得することができます。
Q信号ファイルを読み込み後、"プレビュー&読み込み"でグラフが表示されない
FAQ ID:x130
既にレコードした信号をプレーヤに読み込ませ、OR30のOutputから出力して、BNCケーブルで入力に接続してレコードしました。
この結果はほぼ同じになるはずですが、結果を比較すると異なります。
この原因と解決策を教えて下さい。
OR30シリーズで時系列信号を測定した場合、実際のレコード信号と一緒にプレ ビュー用のデータも同時に作成されます。
しかし、例えば、OR20シリーズのデータをインポートした際にはプレビュー用のデータはインポート時間を短縮するために作成されません。
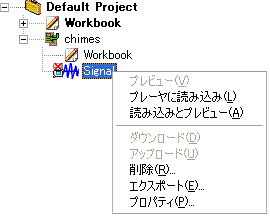
読み込み後に"プレビュー&読み込み"が選択されたときにプレビューが再計算され ます。
従って、OR30でWAVファイルをインポートした後、
(1) ユーザは最初に"プレーヤに読 み込み"を実行して、プレビューを有効にします。
下図のように”プレビュー”が有効になります。
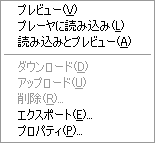
(2) 次に"プレビュー&読み込み"を選 択してください。
以上
Q時系列信号(Signal)の解析方法
FAQ ID:x119
レコードで測定したり、インポートした時系列信号(Signal)を解析する方法を教えてください。
以下の手順に従ってください。
【STEP1】
ポスト解析モードに切り替えます。
(V7以降) ホームタブ>ポスト解析ボタンをクリックします。

(V6以前) メニュー"チャンネル/ポスト解析"を選択します。

【STEP2】
解析したい信号をプレーヤに読み込ませます。アナライザ設定ブラウザの読み込みたいデータファイルの上で右クリックして、コンテキストメニュー"読み込みとプレビュー"を選択してください。
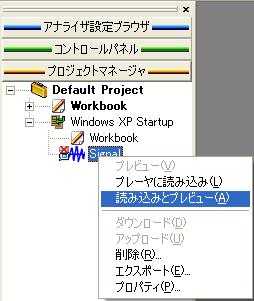
【STEP3】
プレーヤとアナライザを関連付けます。
メニュー"チャンネル/プレーヤトラック"を選択して、以下のダイアログでトラックを希望するアナライザへドラッグします。
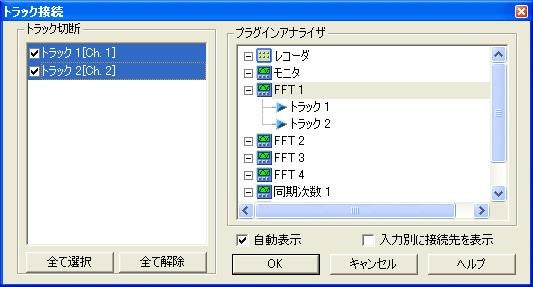
【STEP4】
スタートボタンをクリックしてください。解析を行うことができます。
関連
QWAVファイルなどインポートした信号の解析方法
FAQ ID:x031
WAVファイルを解析することはできますか?できる場合、その方法を教えてください。
WAVファイルを解析することは可能です。以下の手順に従ってください。
メニュー”ファイル/インポート/ファイル”を選択して、ダイアログからファイルを指定してください。
読み込まれたファイルは指定されたプロジェクトに格納されます。

この信号の解析方法は”時系列信号(Signal)の解析方法;”と同じです。参照してください。
関連
Q信号波形にA特性フィルタを適用して波形を記録したい(その2)
FAQ ID:x092
信号波形にA特性フィルタを適用して、RMS値でその波形を記録できますか?
x091で紹介したオプション"オーバオールアコースティック"を利用する方法をお勧めします。
ここでは、オプションを使用しない方法を紹介します。但し、少し手間がかかります。また、時間ウェイティングは適用できません。
【A特性フィルタの適応】
(V6.7以降)
アナライザ設定ブラウザ>フロントエンド>入力>入力1>入力フィルタで、Aウェイティングを選択します。

(V6.0以前) 少し複雑ですが以下のように操作すれば、波形を記録することができます。
(1) レコーダで信号を記録
(2) 記録した波形をプレーヤに読み込み
(3) フロントエンドの出力にプレーヤの信号を接続
(4) フロントエンドの出力のフィルタから"Aウェイティング"を適用
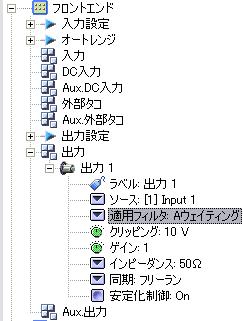
(5) アナライザのOutをInputへ物理的に接続
Outからは記録された加速度信号が積分され、出力されます。
【RMS値の時間波形の記録】
入力1をモニタに接続します。
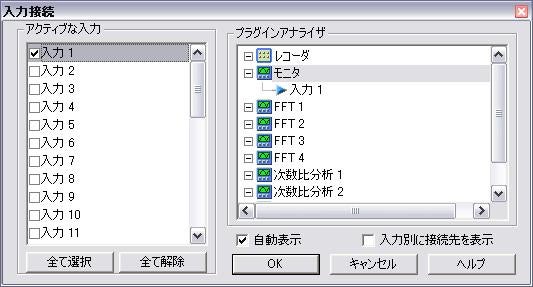
アナライザ設定ブラウザ>ウォーターフォールで右クリックして、プロパティを選択し、ウォーターフォールチャンネル選択ダイアログを表示させます。
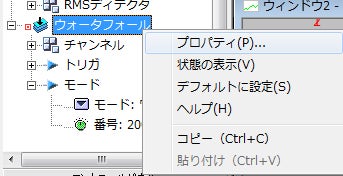
モニタタブでRMSを選択して、緑の矢印ボタンを押して追加します。
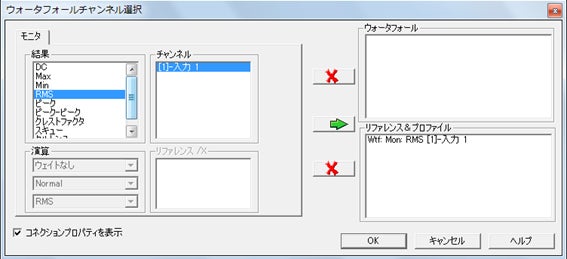
(V7以降) この波形を、表示/グラフタブ>追加・削除を選択して、ウォーターフォールタブから選択します。
(V6以前) この波形を、メニュー"ウィンドウ/追加・削除"を選択して、ウォータフォールタブから選択します。
関連
Q任意波形を発生できますか?
FAQ ID:x079
OR30を任意波形発生器として使用できますか?
可能です。
OR30は市販の任意発生器のように数値を指定するような機能はありません。
しかし、Matlabなどを使ってWAVファイルを生成することで希望する波形を出力することができます。
その方法は以下の通りです。
- 希望する波形を含んだWAVファイルを生成してください。バンド幅はNVGateで利用可能なサンプリング 周波数の2.56倍でなければなりません。例えば、51.2 kS/s で測定した波形のバンド幅は 20 kHz となります。
- NVGateの現在のプロジェクトへWAVファイルをインポートしてください。
メニュー"ファイル/インポート/ファイル"を選択し、 ダイアログで"OR2X signal (*.wav)"とパスを選択します。 - インポートしたファイルをプレーヤに読み込みます
プロジェクトマネージャのシグナルの上で右クリックして、"読み込み"を選択 - 希望する出力にトラックを割り当てます
ASBの"フロントエンド/出力/出力x/ソース"で生成したいトラックを選択します。
ソースにトラックが表示されなければ、入力サンプリングが信号のバンド幅の2.56倍でないことを意味します - アナライザ入力とアナライザを設定してください
- アナライザを実行させてください
Remarks: - "プレーヤ/選択されたレコード/繰り返しモード=ON"にすることでプレイバック信号を繰り返すことができます
- 出力のセトリングはデフォルトでコントロールされています。
"フロントエンド/出力/出力x/過渡制御=OFF"でこの機能をオフに設定できます - 信号の生成を入力信号に同期したり、しなかったり設定できます
"フロントエンド/出力/出力x/同期=フリー、実行にリンク"で設定してください