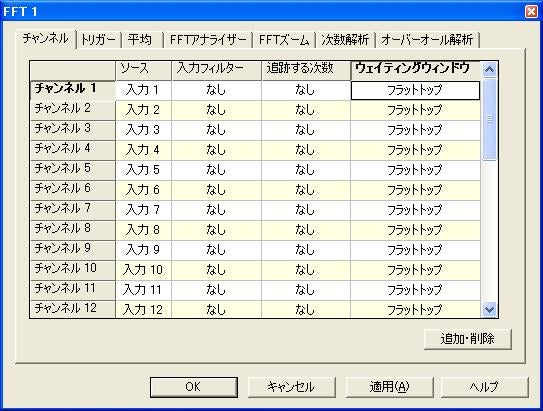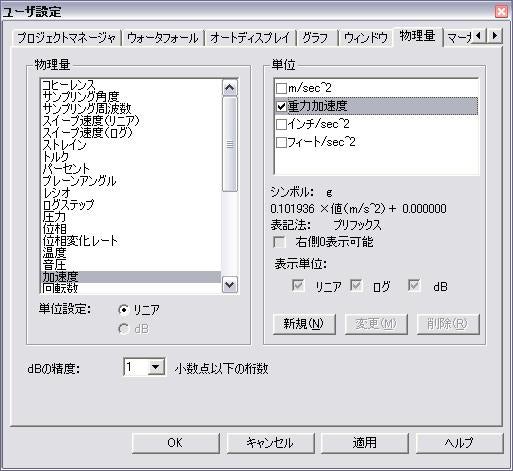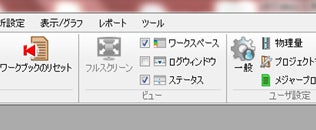OROS社 OR3x
アナライザ全般に関するFAQ
Q“加速度”を2階積分して“変位”に変換するにはどうしたらよいですか?
FAQ ID:x228
(NVGate V7以降)
アナライザから入力した”加速度”波形(横軸:時間)を2階積分して”変位”で表示したい場合。
積分を行うためには2種類あります。加速度を測定した場合を例とします。
(A) 加速度を時間系列で積分してからFFT解析
(B) 加速度をFFT解析してから、周波数軸で積分
(A) 加速度を時間系列で積分してからFFT解析
メニュー”入力設定>フィルタ設定”をクリックして、積分1を入力1に接続してください。
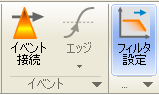
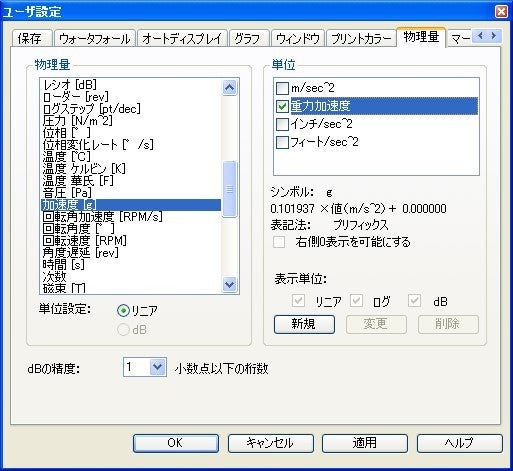
フィルタ接続プロパティが表示されますので、タイプに”HP + 2階積分”を選択して、”OK”ボタンをクリックしてください。

(B) 加速度をFFT解析してから、周波数軸で積分
FFT結果ウィンドウ上(灰色箇所)で右クリックしてください。微積分というメニューが表示されます。 この場合、加速度のFFT結果に2πfを掛けたり、割ったりする単純な数値演算です。(dt 1階積分、dt^2 2階積分、dx/dt 1階微分、dx/dt^2 2階微分)
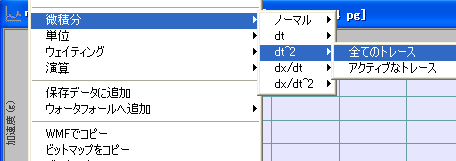
Q登録したセンサを他のPCに反映させたい
Q加速度の単位をm/s^2からgalに変更できますか?
FAQ ID:x195
可能です。
NVGateはSI単位系を標準にしています。
SI単位以外を使用したい場合には、使用したい単位を設定する必要があります。
以下の手順を行ってください。
- (V7以降) ホーム>ユーザ設定から一般を選択してください。
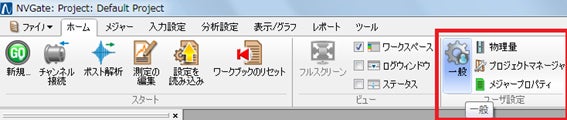
(V6以前) メニュー"ユーザ/ユーザ設定"を選択してください。 - 表示されたユーザ設定ダイアログから「物理量」タブを選択してください。
- 左側のリストの物理量一覧から"加速度"を選択してください。
- 「新規」ボタンをクリックしてください。
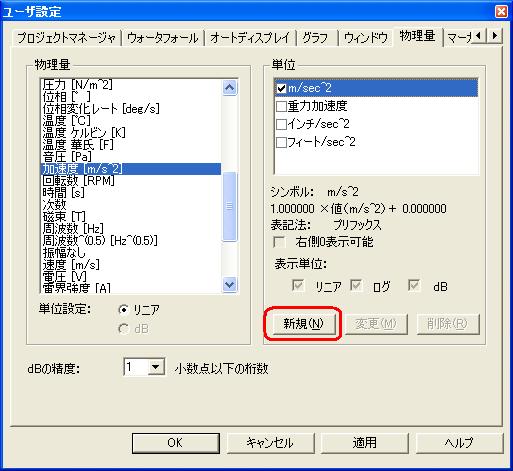
- "名前"と"シンボル"を"gal"にしてください。
- 換算式の"新しい値"のところに"100.000"と入力してOKボタンをクリックしてください。

- ユーザ設定ウィンドウのOKボタンをクリックしてください。
以上でNVGateの加速度の単位がgalに変更されます。
Q解析が終了しない
FAQ ID:x188
トラッキング解析を行っています。トリガに⊿RPMを指定して、開始・終了をしています。
このため、指定した回転数に達した場合、解析が終了するはずですが、停止しません。
NVGateはマルチジョブアナライザです。
トラッキング解析以外にアナライザは使用していませんか?
例えば、同時にFFT解析を行い、無限に解析を行う設定になっていると、トラッキング解析は完了しても、FFT解析は完了していないので、全体の解析は完了しません。
もし、FFT解析を同時に行い、トラッキング解析と同時に解析を終了させたい場合には、FFTアナライザのトリガに停止条件を追加してください。
具体的にはRPMというイベントを新しく作成し、FFTのトリガ/ストップに指定します。
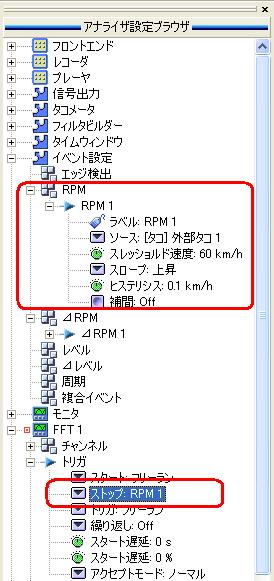
Q積分を行うためには?
FAQ ID:x064
アナライザから入力した波形(横軸:時間)を微積分したいのですが, どの様な手順で行えば良いのでしょうか?
積分を行うためには2種類あります。加速度を測定した場合を例とします。
(1) 加速度を時間系列で積分してからFFT解析
(2) 加速度をFFT解析してから、周波数軸で微分・積分
(1)を行う場合にはASBにあるフィルタビルダの積分を定義してく ださい。ここで定義した積分をFFTプラグインに適用します。

(2)のはFFT結果ウィンドウ上で右クリックしてください。微積分というメニューが表示されます。 この場合、加速度のFFT結果に2πfを掛けたり、割ったりする単純な数値演算です。
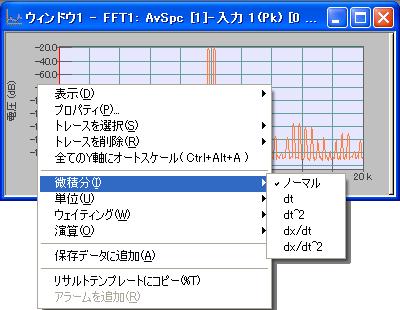
QNVGateオートレンジの使用方法(ハンマリング)
FAQ ID:x172
ハンマリングなどの試験のときオートレンジ動作を実行すると、簡単に入力レンジを適切なレンジに自動設定できます。設定方法と使用方法は以下のとおりです。
オートレンジ設定方法
1. 入力プロパティ
アナライザ設定ブラウザのフロントエンド/入力の上でマウスを右クリックして入力プロパティを開いてください。下図の入力プロパティウインドウが表示されます。
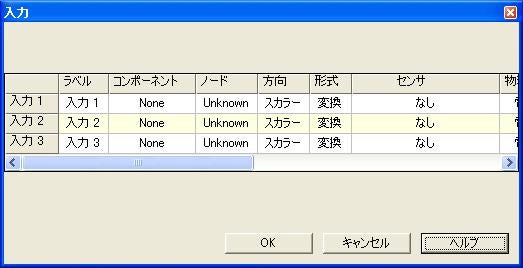
2. 入力プロパティのオートレンジ可能をOnにする
ディフォルトではオートレンジ可能の項目はOnになっています。
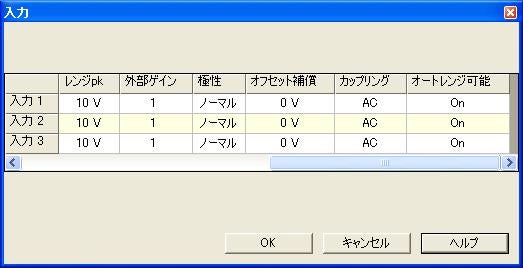
3. オートレンジプロパティを開く
アナライザ設定ブラウザのフロントエンド/オートレンジの上でマウスを右クリックしてオートレンジプロパティを開いてください。下図のオートレンジプロパティウインドウが表示されます。
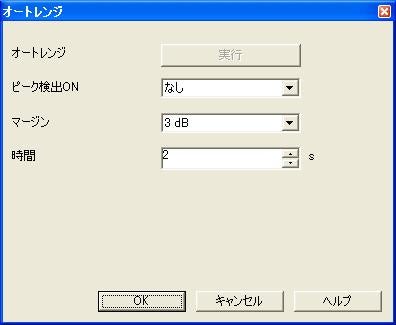
4. オートレンジプロパティの設定
(1) オートレンジのピーク検出ONの項目に、ハンマを接続したチャンネルを選択してください
(例えばハンマをCH1に接続した場合には、CH1を設定する)
下図のように設定します。
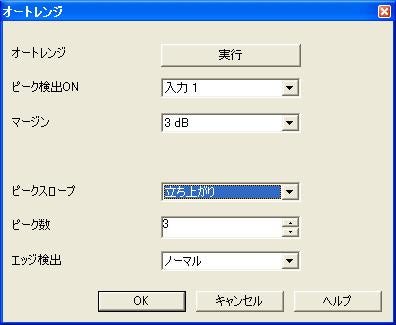
(2) マージンを設定。(オートレンジで検出したレンジよりこのマージン分だけ大きなレンジ設定になります)
(3) ピークスロープを設定(ハンマの極性を設定します)
(4) ピーク数を設定(ピーク検出するための回数を指定します)
(5) エッジ検出(一般的にはノーマルを設定してください)
オートレンジの使用方法
オートレンジプロパティウインドウのオートレンジの実行ボタンを押します。
(V6以前) あるいは、このウインドウを閉じてNVGateのメインウインドウの左下に表示されたA(オートボタン)を押します。A(オートボタン)の下に"オートレ ンジ0"が表示されます。ハンマを1回たたくと数字が"1"にかわります。3回たたくとオートレンジ動作が終了します。
オートレンジが終了すると、オートレンジをオンにしたチャンネルすべてが適正なレンジに自動設定されます。
Qアナライザ設定のID番号の取得方法?
Qユーザが定義した単位を使用したい
Qウォータフォールとは?
FAQ ID:x144
ウォータフォールの概念について教えてください
ウォータフォールとはメモリバッファであると考えてください。

"ウォータフォール/モード/番号"はバッファのサイズを意味します。
デフォルトでは50ですが、これは50回分のFFTの結果を記録するという意味です。
"ウォータフォール/モード/モード"はメモリバッファの使用方法を意味します。
- ワンショットはスタートしてから50個のFFTの結果を取得したら以降はメモリバッファを操作しません。
- 連続は常にメモリバッファを更新して、最新の50個のFFTの結果を表示します。
FFTの平均回数は平均方法がリニアの場合、指定回数分のFFT結果の平均を一度出力します。従って、 平均回数をリニアにした場合にはウォータフォールを利用する意味はありません。
平均方法をエクスポネンシャルにしてください。この方法は連続してFFT結果を出力します。
この出力をウォータフォールに接続することで連続した結果が得られます。
Qログウィンドウの内容を消したい
Q加速度の単位をm/s^2からGに変更できますか?
Q次数比分析がASBに表示されません
FAQ ID:x096
アナライザ設定ブラウザに次数比分析が表示されません。何故でしょうか?

回転モードが選択されていないためです。
(V7以降)
ホームタブ>ユーザ設定>一般を選択してください。
ダイアログの一番下にあるオプションモードの回転機をチェックしてください。
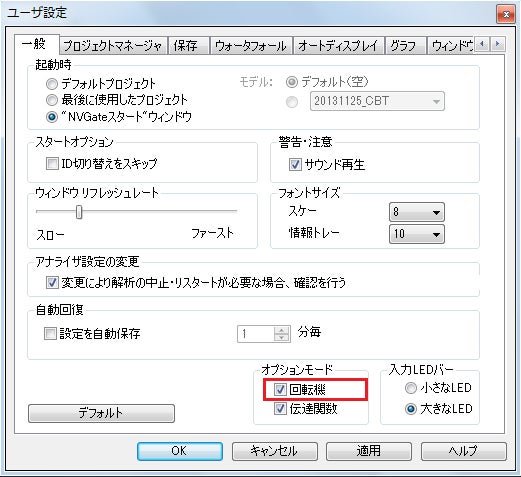
(V6以前)
メニュー"表示/ツールバー"を選択してください。
ダイアログが表示されますので、"オプションモード"を選択してください。

"OK"ボタンを押してダイアログを閉じると、以下の図のツールバーが表示されます。右側の"回転モード"ボタンをクリックすると"次数比分析"が表示されます。
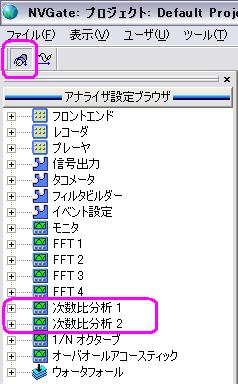
(参考V6)
NVGateを起動時に次数比分析を有効にするためには、メニュー"ユーザ/ユーザ設定"を選択してください。ダイアログが表示されます。
ダイアログの一番下にあるオプションモードの"回転機"をチェックしてください。
次回、NVGateを起動すると、すぐに次数比分析が利用できます。
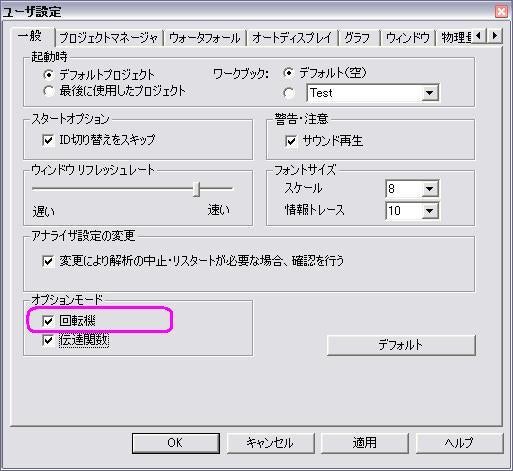
関連
QタイムウィンドウがASBに表示されません
FAQ ID:x095
アナライザ設定ブラウザにタイムウィンドウが表示されません。何故でしょうか?

構造モードが選択されていないためです。
(V7以降)
ホームタブ>ユーザ設定>一般を選択してください。
ダイアログの一番下にあるオプションモードの伝達関数をチェックしてください。
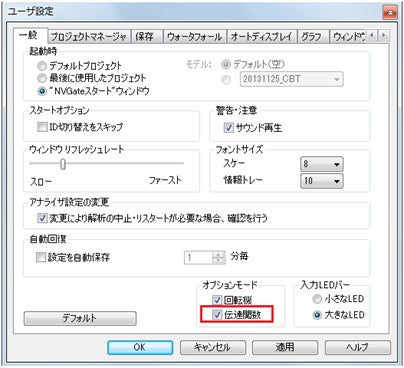
(V6以前)
メニュー"表示/ツールバー"を選択してください。 ダイアログが表示されますので、"オプションモード"を選択してください。

"OK"ボタンを押してダイアログを閉じると、以下の図のツールバーが表示されます。右側の"構造モード"ボタンをクリックすると"タイムウィンドウ"が表示されます。
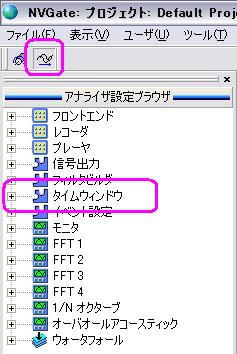
参考
NVGateを起動時にタイムウィンドウを有効にするためには、メニュー"ユーザ/ユーザ設定"を選択してください。ダイアログが表示されます。
ダイアログの一番下にあるオプションモードの伝達関数をチェックしてください。
次回、NVGateを起動すると、すぐにタイムウィンドウが利用できます。
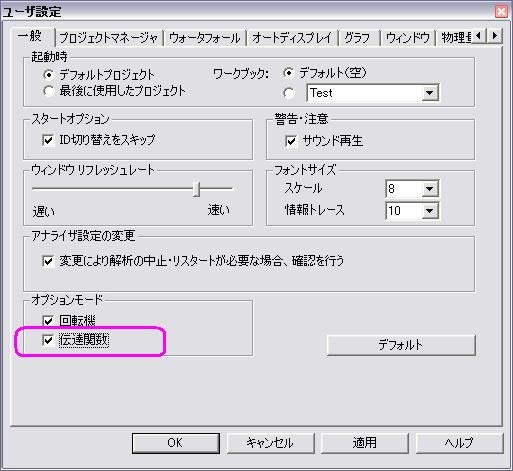
関連
Q複数チャンネルに対して一度に設定したい
FAQ ID:x024
多チャンネルの設定を行う場合、それぞれチャンネルに対して同じような設定を行うのは面倒です。
一度に設定可能ですか?
可能です。
以下に手順を示します。
(全チャンネル同じ設定にしたい場合)
全チャンネルのウェイティングウィンドウがレクタンギュラに設定されています。
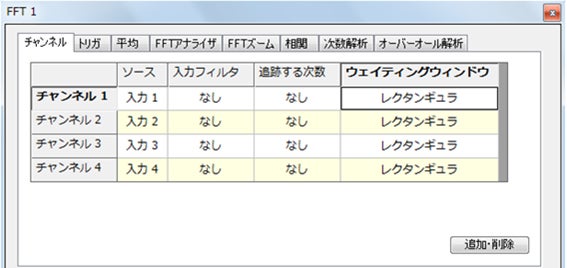
ウェイティングウィンドウと書かれている項目をダブルクリックします。ドロップダウンリストが表示されますので、設定したいウインドウを選択してください。(画像ではハニングに設定しています。)
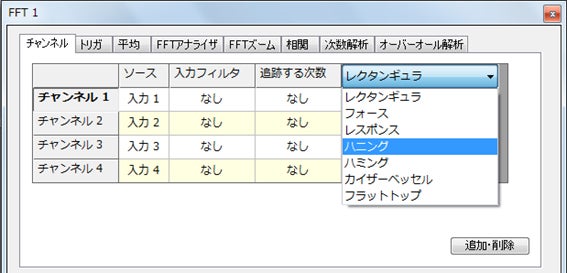
全チャンネルのウェイティングウィンドウがハニングに変更されました。
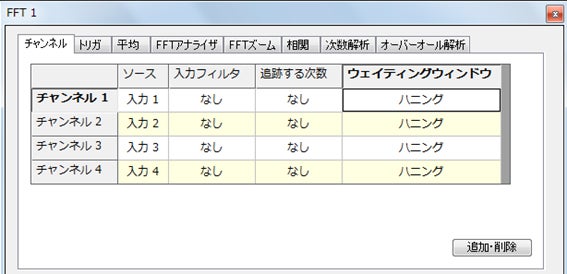
(部分的に設定を変更する場合) 最初に1つだけ設定を変更します。
(下図ではチャンネル1のウェイティングウィンドウをフラットトップに変更しました。)
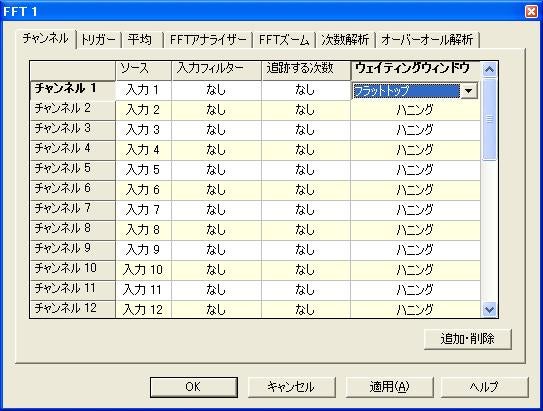
次にチャンネル1のウェイティングウィンドウのセル上で右クリックしてください。下図のようにコンテキストメニューが表示されますのでコピーを選択してください。
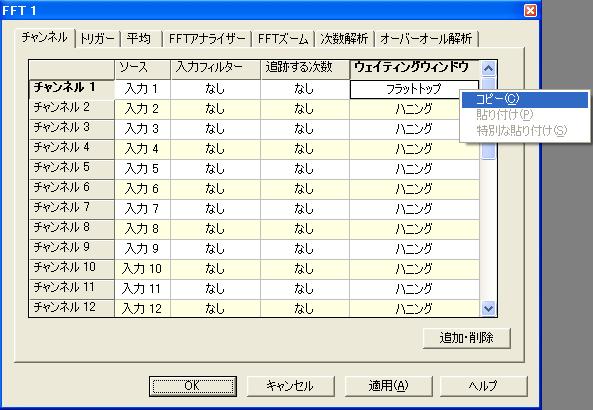
この後、他に設定したい複数のチャンネルをマウスの左ボタンをクリックしたまま選択します。

選択した範囲の上で右クリックしてください。下図のようにコンテキストメニューが表示されますので貼り付けを選択してください。

選択した範囲外のセルをクリックすると変更が反映されます。