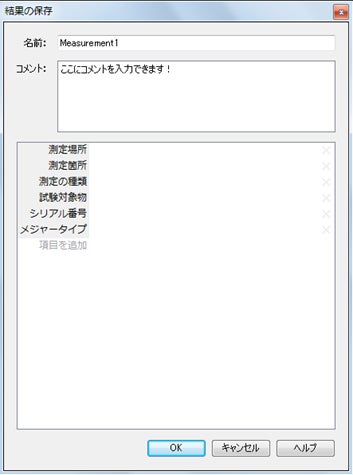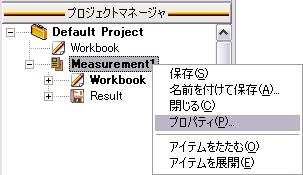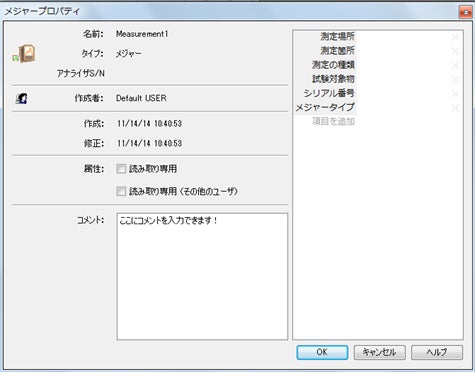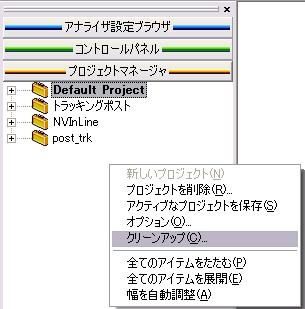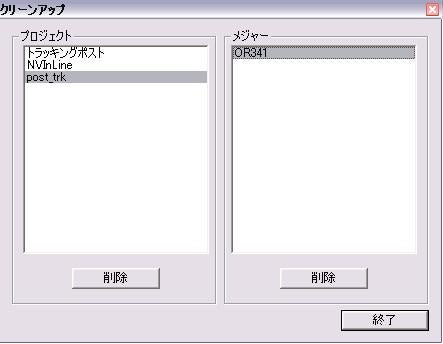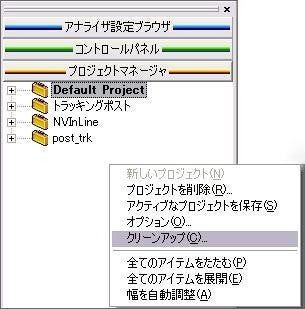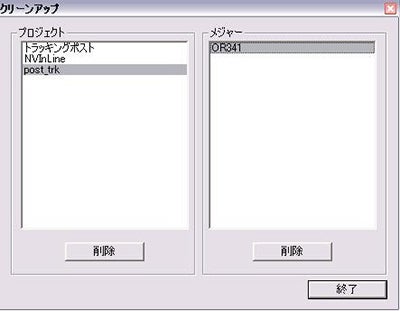OROS社 OR3x
プロジェクトに関するFAQ
Qプロジェクトを別のPCに移行する方法
FAQ ID:x223
保存したプロジェクトを別のPCで使用したい。どのようにNVGateに読み込ませればよいですか?
プロジェクトをPC1からPC2へ移行する方法を説明します。
NVGate V10以降の場合
1. PC1のNVGateを開き、ホームタブ内の共有を選択します。

2. ダイアログが表示されます。
ターゲットに適当な保存先を選択し、移行したいプロジェクトを選択して共有を選択します。選択したプロジェクトが、ターゲット先のフォルダに保存されますので、プロジェクトをUSBメモリなどにコピーし、PC2へ移します。
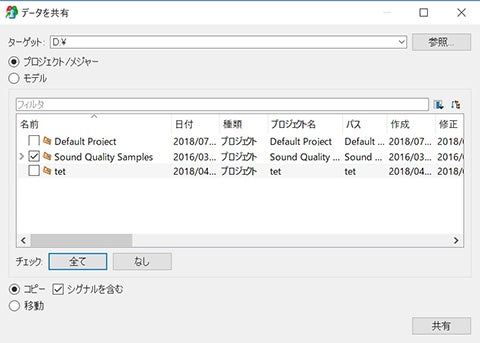
3. PC2のNVGateを開き、ホームタブ内のインポートを選択します。
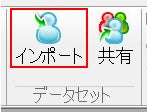
4. ダイアログが表示されます。
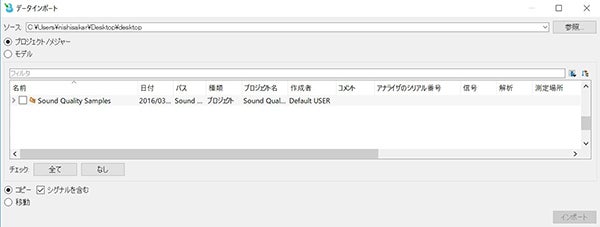
“参照...”を選択し、読み込みたいプロジェクトがあるフォルダを選択します。
5. 読み込み可能なプロジェクトの一覧が表示されるので、必要なプロジェクトのチェックボックスにチェックを入れて、右下のインポートを選択します。

読み込みが完了すると、プロジェクトマネージャ内に読み込んだプロジェクトが表示されます。(読み込みにしばらく時間がかかる場合がありますが、少々お待ちください。)
NVGate V9以前の場合
1. まず、PC1にあるプロジェクト("C:\OROS\NVGate data\Projects\AAA"フォルダ)をPC2の任意の場所へコピーして下さい。
Ver4以降ではプロジェクトは以下のフォルダにあります。
C:\OROS\NVGate data\Projects\
Ver.3以前の場合、もしくはNVGate Ver.3以前からアップデートした場合
C:\Program Files\OROS\OR3X\Default base
2. PC2のNVGateを立ち上げます。
3. 画面左上の”ファイル/インポート/プロジェクト”を選択
4. ダイアログが開かれます。
左側のリストでダウンロードしたプロジェクトを配置したフォルダを指定し、"スキャン"ボタンをクリックします。
例えば、"d:\Defalt base\Test"のように保存されていたら、 "d:\Defalt base"を選択します。
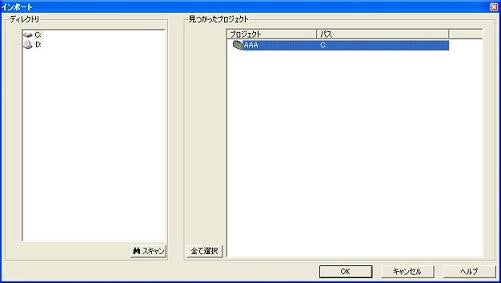
5. 右側のリストにプロジェクトが表示されます。
読み込みたいプロジェクトを選択して"OK"ボタンをクリックしてください。
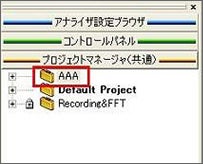
読み込みが完了すると、プロジェクトマネージャ内に読み込んだプロジェクトが表示されます。(読み込みにしばらく時間がかかる場合がありますが、少々お待ちください。)
Qプロジェクトの左側に鍵アイコンが表示され、プロジェクトを保存できない
FAQ ID:x192
プロジェクトマネージャ内のプロジェクトの左側に鍵の形のアイコンが表示され、プロジェクトを保存できません。対応策はありますか?
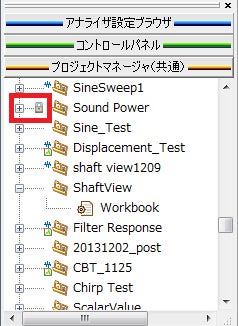
NVGateはユーザ毎にプロジェクトを所有することができます。一方、作成したプロジェクトを保護する目的で、作成者以外はこのプロジェクトを変更保存することができません。今回の場合、プロジェクトを作成したユーザと今回ログインしたユーザ名が異なることが原因です。
【対策1】
NVGateのメニュー"ファイル/プロジェクト/名前を付けて保存"を選択して、プロジェクトを別名保存してください。 この場合、新しく作成したプロジェクトは編集可能となります。
【対策2】
(V7以降) NVGateのホームタブのユーザから、プロジェクトを作成したときにユーザに切り替えてください。

(V6以前) NVGateのメニュー"ユーザ/変更"を選択して、プロジェクトを作成したときにユーザに切り替えてください。
注意プロジェクト、ワークブック、レイアウト、メジャーの左側にアイコンが表示される場合があります。アイコンが存在しない場合には、何も保護されていません。
アイコンには以下があります。
|
アイテムは読み取り専用です。読み取り保護のチェックをはずすことでこの保護を取り除くことができます。 |
|
| アイテムは現在のユーザに属しません。作成したユーザに保護されています。現在のユーザは変更することができません。 | |
|
アイテムは現在のユーザに属しません。しかし、保護されてません。現在のユーザは自由にこのアイテムを利用することができます。 |
Q設定ファイルを確認してほしい
FAQ ID:x163
設定を行ったつもりですが、正しく結果を取得できません。設定ファイルを確認してもらえないでしょうか?
プロジェクトファイルをOROSサポート宛に送付してください。
プロジェクトの送付方法を以下に示します。
1. エクスプローラでプロジェクトフォルダを開いてください。
デフォルトでは以下となります。
C:\OROS\NVGate data\Projects
(Ver3以前の場合、もしくはVer3以前からアップデートした場合)
C:\Program Files\OROS\OR3X\Default base
2. この中にいくつかのフォルダがあります。 このフォルダがプロジェクトを意味します。
対象のプロジェクトを送付してください。
【注意1】
恐らく、プロジェクト内には解析結果などが格納されていると思います。このためファイル容量が大きくて送付できない場合があります。
この場合、以下の手順に従い、データを削除して送付してください。
- プロジェクトのコピーを作成
- コピーしたプロジェクトが"AAA"の場合、以下のフォルダのみ残してデータを削除してください。
AAA
AAA.prj (ファイル)
Temporary signal directory (フォルダ)
Workbook (フォルダ)
【注意2】
ポスト解析モードでは解析を行うSignalファイルが必要になります。上記に加え、プロジェクトで使用しているメジャーフォルダも送付願います。
【注意3】
送付頂く際にはプロジェクトごと圧縮して送付してください。
Q測定終了時に入力したコメントはどこに記録されているのですか?
Qよく利用するプロジェクト設定を用意したい
FAQ ID:x068
現在、製品毎にプロジェクトを作成しています。
毎回、設定ファイルを作成するのは面倒です。いくつかの基本的な設定パターンを登録しておくことはできませんか?
このような場合には、”x067既に存在するプロジェクトの設定のみを引き継ぎたい”で説明したように、他のプロジェクトから設定を引き継ぐことができますが、設定データをテンプレートと保存しておき、必要に応じて呼び出すこともできます。このテンプレートをモデルと呼びます。
【モデルの保存方法】
まずは、テンプレートにしたい設定を読み込んでください。あるいは、新しく設定を作成してください。
(Ver10以降の場合)
ホームタブ内>セットアップ>モデルとして保存 を選択します。

(Ver 9以前の場合)
現在選択されているWorkbookをプロジェクトマネージャ上で右クリックし、モデルとして...を選択してください。
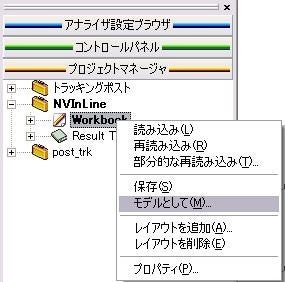
下図ダイアログが表示されるので、名前を付けて保存してください。
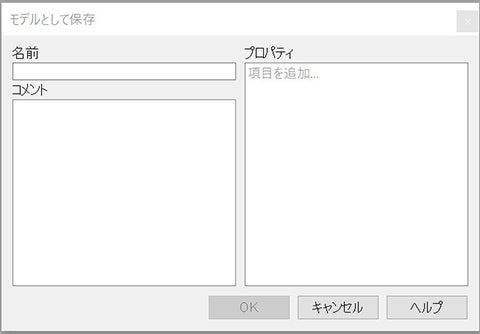
以上で、設定データがモデルとして保存されます。
【設定方法】
プロジェクトを新規作成する、もしくは、ホームタブ内の”(設定を)読み込み” を選択してください。

下図ダイアログが表示されたら、モデルの中から読み込みたいモデルを選択し、読み込みを選択してください。なお、Ver10以降の場合、作成したモデルはUserフォルダ内にございます。
(Ver10以降の場合)
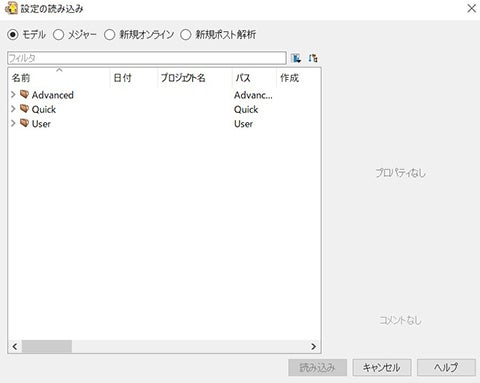
(Ver9以前の場合)

Q測定結果を分類したい
FAQ ID:x106
部品の検査にFFTアナライザを使用しています。部品は製造ロット別に100個ずつ検査していますが、解析結果が非常に多くなり、分類に手間取ってしまいます。
そこで、製造ロット毎にグループ分けできると便利なのですが、そのような機能はありますか?
(V10以降の場合)
解析結果にコメントや測定対象物の情報を割り当てることができます。結果を保存する際に"名前を確認する"ように設定しておくと、以下のダイアログが表示されます。
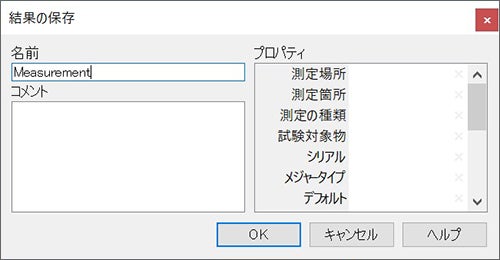
コメントやプロパティに、結果を識別するための情報を入力します。
ホームタブ > (プロジェクトを)フィルタ を選択します。

下記ダイアログが表示されるので、任意のキーワードを入力し、検索を行います。
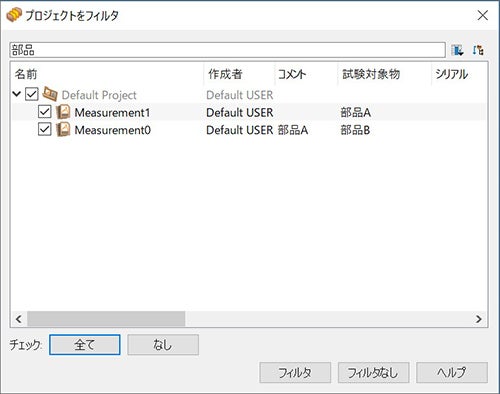
リストアップされたプロジェクトやメジャーのうち、表示させたいものにチェックを入れ、”フィルタ”を選択すると、チェックを入れたプロジェクトおよびメジャーが、プロジェクトマネージャ内のリストに表示されます。
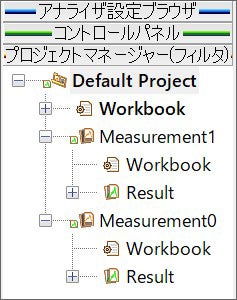
(V6以前の場合)
解析結果にキーワードを割り当てることができます。結果を保存する際に"名前を確認する"ように設定しておくと、以下のダイアログが表示されます。
このダイアログで"関連するキーワード"に部品名などを入力してください。

この後、いくつか測定を行い、それぞれにキーワードを割り当ててください。この例では4回の測定を行い、それぞれに以下のようにキーワードを割り当てます。
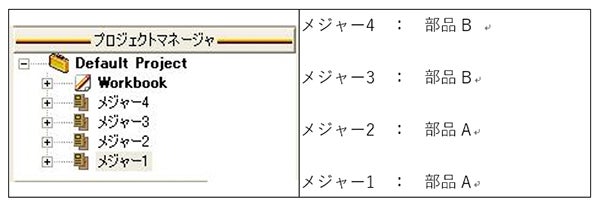
ここで、プロジェクトマネージャの余白欄で右クリックし、コンテキストメニューから"オプション"を選択します。
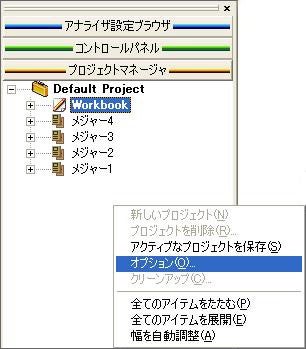
以下のダイアログが表示されますので、メジャーグループで"キーワードでフィルタ"をチェックして、キーワードで抽出したいキーワードを選択します。
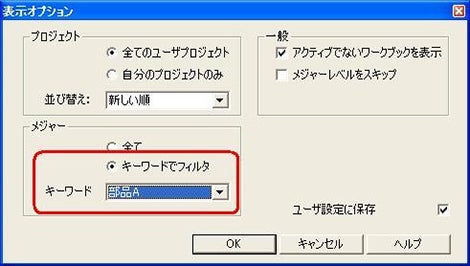
これにより、以下のダイアログのように部品Aのみが表示されます。

Q測定結果のキーワードを後から設定したい
FAQ ID:x107
測定後に分類のため、キーワードを設定する方法を教えてください
測定後にキーワードを設定したい場合にはメジャーの上で右クリックしてコンテキストメニューから"プロパティ"を選択してください。
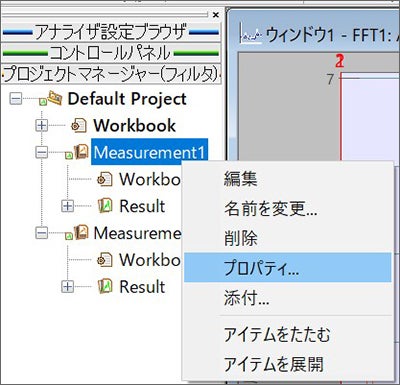
下図ダイアログが表示されますので、コメントやキーワードを残します。
(V 10以降の場合)
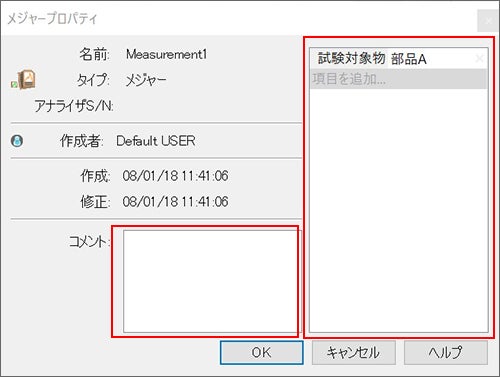
(V6以前の場合)

Q他の人が作成したプロジェクトを削除するためには?
Q既に存在するプロジェクトから、設定のみを引き継ぎたい
FAQ ID:x067
既に作成してあるプロジェクトの設定を利用したいと考えています。
プロジェクトを”名前を付けて保存”しようと思いましたが、既存のプロジェクトには既にたくさんの結果ファイルが存在し、これらの結果は必要ありません。結果ファイルを削除するのは面倒です。
プロジェクトの設定のみを引き継ぐ方法はありませんか?
プロジェクトマネージャを開き、引き継ぎたいプロジェクト直下のWorkbookを右クリックして”読み込み”を選択してください。(Workbookとは、プロジェクトの設定データを格納したフォルダです。)
すると、設定のみが現在のプロジェクトに読み込まれます。

一方、"部分的な読み込み"を選択すると、以下のダイアログが表示されます。
このダイアログで必要な設定のみ選択して読み込むことも可能です。

Qユーザ定義したセンサデータベースを別のPCで利用したい
FAQ ID:x059
PC1、PC2の2台のPCを所有しています。
PC1で作成したセンサデータベースをPC2で利用するにはどのようにすればよいでしょうか?
PC1のNVGateをインストールしているディレクトリを開きます。
デフォルトでは以下のフォルダです。
NVGate V8以前 ”C:\Program Files(x86)\OROS\OR3X”
NVGate V9以降 ”C:\OROS\Programs\NVGate”
インストールフォルダ内にある以下のファイルをコピーします。
TransducerDB.cdb
このファイルをPC2の同じ場所へコピーしてください。