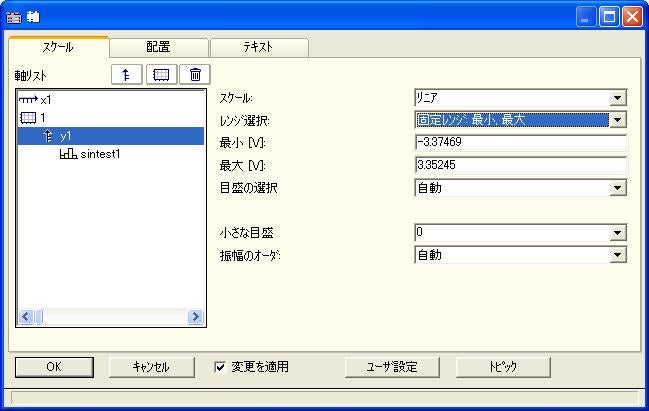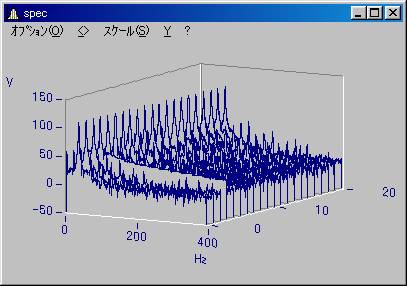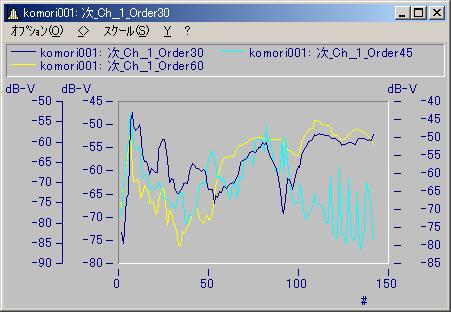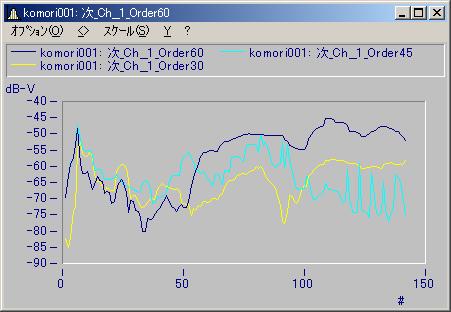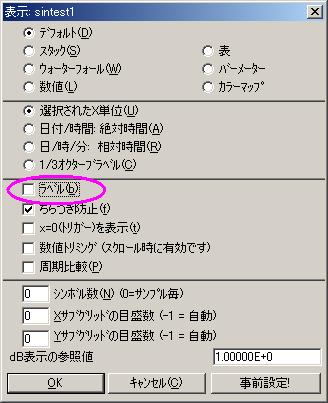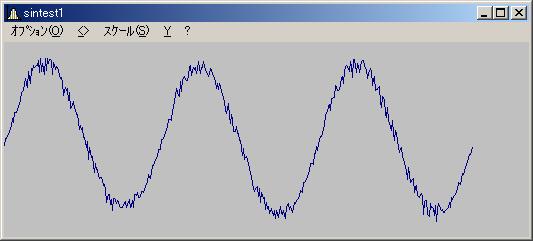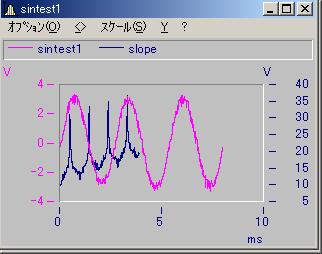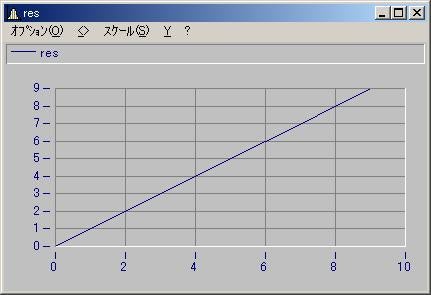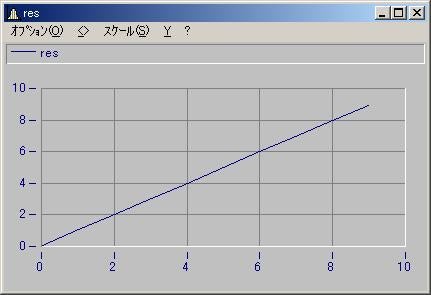FAMOS
軸の設定に関するFAQ
QY軸のスケールを変更するには?
Qウォータフォール表示で軸の角度を変えるには?
Q複数の軸を1つにまとめたい
Q目盛を表示させない
Q軸の色を設定するには?
Q目盛数を設定する(手動設定)
Q目盛数を設定する(CCVファイル)
FAQ ID:c046
カーブウィンドウのテンプレートを利用する方法を紹介します。
テンプレートの作成は以下の手順に従います。
(1)ダミーチャンネルの作成
どのようなデータでも構いません。ダミーのチャンネルを作成します。
例えば以下のような変数を作成します。
dummy = Leng( 0, 10)
(2)このチャンネルを表示させます。
(3)手動設定と同じように目盛数を設定します。
(4)カーブウィンドウメニュー”<>/名前をつけて保存”を選択して設定を保存してください。
例えば、"Test.ccv"で保存
以上で準備は完了です。
例えばDataという変数を設定した目盛数で表示するには以下のようなシーケンスを作成します。
;保存したテンプレートを呼び出す
Err = CvConfig( Data, "test.ccv")
;ダミーチャンネルとデータを入れ替える
Err = CvReplaceChannel( Data, Data, "dummy")
Qウォータフォール表示でZ軸を不等間隔で表示する方法
FAQ ID:c017
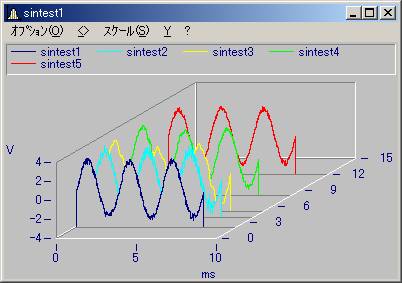
STEP1
FAMOSサンプルデータ“Sintest1”~“Sintest5”を読み込みます。
STEP2
Sintest1を変数リストで選択してプロパティを表示させます。
“構造”タブでZ0=2に設定します。
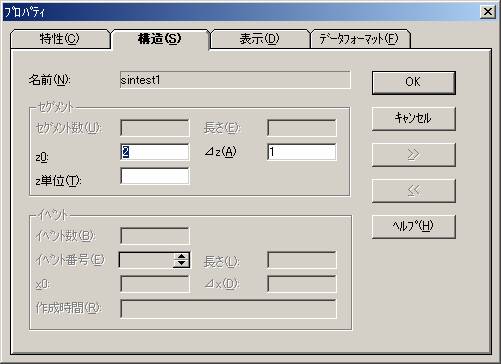
STEP3
Sintest2に対して同様にZ0=4を設定します。
同様にSintest3=5、Sintest4=8、Sintest5=12と設定します。
STEP4
“Sintest1”~“Sintest5”を同じカーブウィンドウに表示させ、表示の種類をウォーターフォールにします。
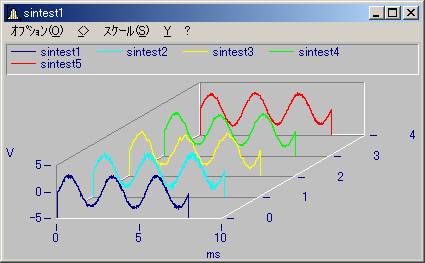
STEP5
カーブウィンドウメニュー“オプション/3D”を選択して、データのZ座標を“データのZ座標を加える”を選択します。

以上で不等間隔で表示されます。
Q10kVoltのように軸の単位を自動で変更してくれますが、任意に設定できますか?
Q軸のナビゲーションバー
Version 6よりカーブウィンドウに"軸のナビゲーションバー"が追加されました。
これまで軸の設定をダイアログを開いて行っていましたが、このナビゲーションバーを使用すると、カーブウィンドウ上でマウスを使って軸の設定を任意に変更することができます。
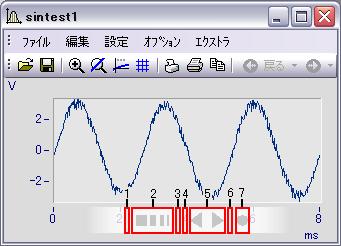
カーブウィンドウで迅速なナビゲーションを行うために、各軸はそれぞれのナビゲーションバーを持ちます。マウスカーソルが軸の隣や下や座標の外部に置かれたときだけ、ナビゲーションバーが表示されます。ナビゲーションバーは3つの基本機能を提供します。基本機能はナビゲーターと同じです。
- XかY軸の中央に値があるとき、表示された領域を拡大したり、縮小させることができます。Z-軸は変わりません。この機能 は図で"2"と示されたボタンで提供されます
- 左右に表示領域を移動できます。この機能は図で"5"と示されたボタンで提供されます。
- 倍率、移動またはズームにおけるどんな変更も元に戻すことができ最初の表示に戻ることができます。
基本機能のためのボタンの間に、追加機能ボタンがあります。基本機能を加速を実行できます。機能の1つを使用するためには、ナビゲーションバーが表 示されたら、マウスカーソルをボタン(1...7)のいずれかの上にカーソルの形状が変わるまで置いてください。それからマウスボタンを押し下げたまま、機能を実行するためにマウスを左、右、上、下に移動させてください。高速機能の1つが選択されたとき、カーソルのシンボルサイズも変わります。
機能ボタン:
- リサイズ高速
- リサイズ標準
- リサイズ低速
- 移動高速
- 移動標準
- 移動低速