FAQ検索結果
検索キーワード:
QDecoupling Clampはどのような場合に使用するのでしょうか
以下に使用例を示します。
例
アース線と電源線(3線)を持つEUTと電源線(3線)を持つAEが通信線で接続されています。アース線への妨害注入にはCDN-M1、電源線(3線)への妨害注入にはCDN-M3、通信線への妨害注入にはEM Clampをそれぞれ使用する場合を考えます。この時、EUTへの妨害注入は以下の3通りで行います。Decoupling Clampは、このうち[2. CDN-M1から注入]と[3. CDN-M3から注入]の場合に、通信線のDecouplingに使用します。
1. EM Clampから注入
2. CDN-M1から注入
3. CDN-M3から注入

Q単相3線式の電源線への妨害印加にはどのようなCDNを使用すれば良いでしょうか
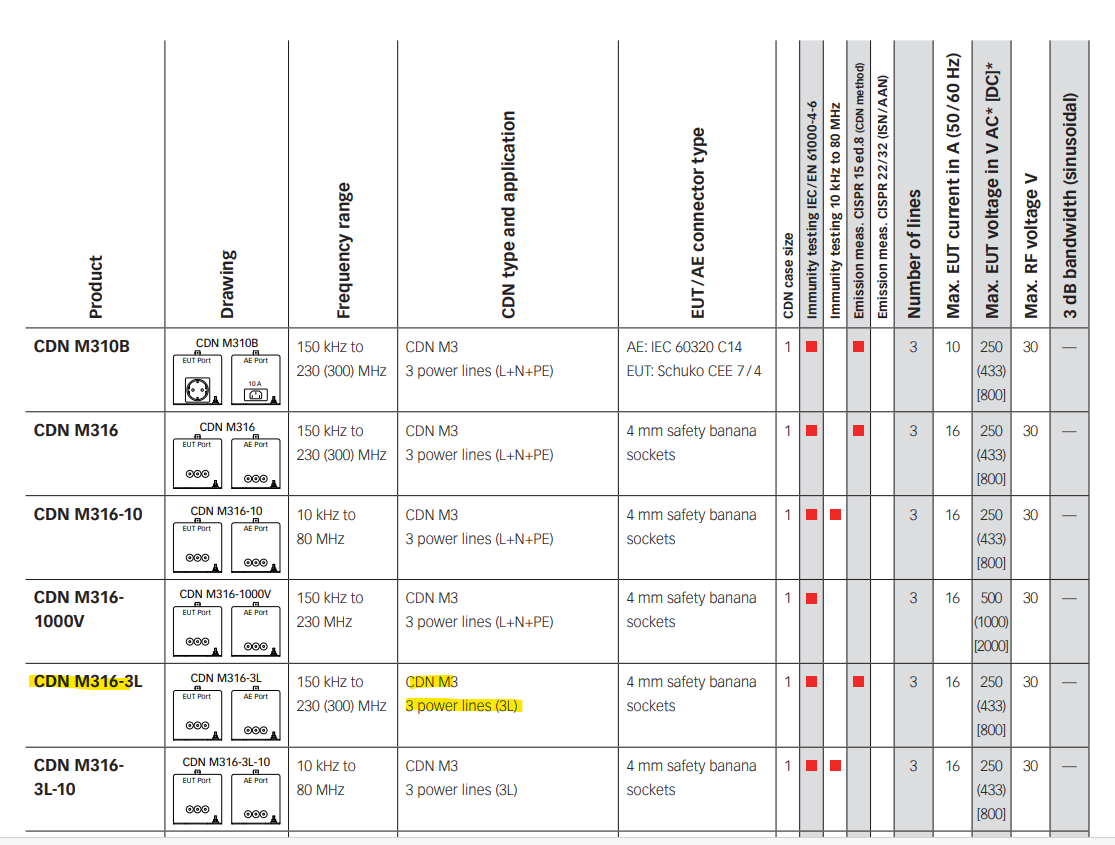
QCTS4のFlicker試験にてLoadをThree Phaseと選択した際に、Test Parametersの24 x dmax Testを使用することは可能でしょうか
以下の手順にて手動で繰り返し測定をお願い致します。
[手動での24 x dmax Test]
- Test Parametersにて"dc, dt and dmax only"を選択
- 24回試験を繰り返す
- 最大と最小を除いた22個のdmaxの平均値を計算する
QNSG3000シリーズ(NSG3040, NSG3060) EFT/B試験の波形確認に必要な機器と接続方法の例
使用機器の例
| 品名 | 型番 | メーカ | 備考 |
| オシロスコープ | N/A | N/A | 帯域幅400MHz以上 |
| 50Ω同軸アッテネータ | INA265B | AMETEK | 倍率1000:1 |
| 1kΩ同軸アッテネータ | INA266A | AMETEK | 倍率2000:1 ※試験器本体の校正時のみ使用 |
| CDN出力EFT/B波形確認用 アダプタ |
INA3237 | AMETEK | |
| トランスデューサプレート | INA3425 | AMETEK |
 |
 |
| 50Ω同軸アッテネータINA265B 1kΩ同軸アッテネータINA266A |
CDN出力EFT/B波形確認用アダプタ INA3237 |
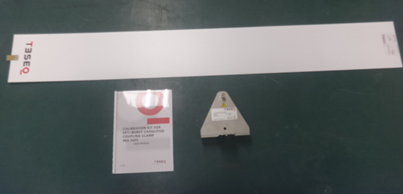 |
| トランスデューサプレートINA3425 |
接続方法の例
[CDN出力におけるEFT/B波形確認セットアップ手順]- 試験器前面の「EUT電源出力」から電源電圧が出力されていないことを確認
| 波形確認時に同軸アッテネータに電源電圧が印加されると焼損します。 必ずEUT電源供給用のケーブルを外し、「EUT電源出力」から電源電圧が出力されていないことを確認してから波形確認を行ってください。 |
- 「EUT電源出力」の測定したい相(L, N, PE)にCDN出力EFT/B波形確認用アダプタINA3237を接続
INA3237と重ねて接続します。

- CDN出力EFT/B波形確認用アダプタINA3237のSHV端子に50Ω同軸アッテネータINA265Bを接続
- 50Ω同軸アッテネータINA265BとオシロスコープをBNCケーブルで接続
[容量性結合クランプ出力におけるEFT/B波形確認セットアップ手順]
- 容量性結合クランプにトランスデューサプレートINA3425を挟み込む

- トランスデューサプレートINA3425に50Ω同軸アッテネータINA265Bを取り付け、BNCケーブルでオシロスコープに接続
- 試験器のバースト出力と容量性結合クランプ(INA3425のアダプタと反対側)を付属のSHVケーブルで接続
Qスペクトラムアナライザー、レシーバーのカップリング切り替え周波数の変更
周波数スパンをもった設定に対しては、開始周波数を基準にAC、DCカップルを切り替えます。
もしAC、DCカップルの切り替え周波数を変更したい場合、または切り替えを無効にしたい場合は以下の手順を参考にSpe.scpファイル、Rcv.spcファイルの編集を行ってください。
まず、機器設定画面よりそれぞれの機器のアイコンをクリックし、機器のプロパティ画面を表示させます。そこに記述されているモデル名をご確認ください。
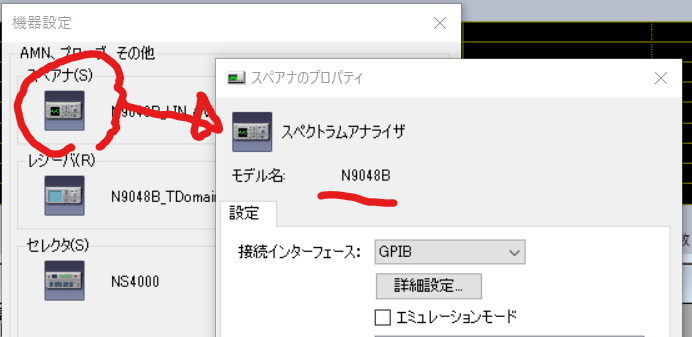
次に、スペクトラムアナライザーの設定を変更する場合は、Spe.spcファイルを、レシーバーの設定を変更する場合はRcv.spcファイルを、メモ帳などのテキストエディターで開きます。
Spe.spcファイル、Rcv.spcファイルは以下のフォルダーのファイルを参照します。
- EP5、EP7の場合
- C:\Users\Public\Documents\TOYO Corporation\ToyoVI
- EP9の場合
- C:\Users\Public\Documents\TOYO Corporation\EP9CE
- フォルダーの最後を、アプリケーション名に合わせて読み替えてください
- C:\Users\Public\Documents\TOYO Corporation\EP9CE
- EPX、ES10の場合
- C:\Users\Public\Documents\TOYO Corporation\EPX\EPXRE
- フォルダーの最後、最後から2つ目をアプリケーション名に合わせて読み替えてください
- C:\Users\Public\Documents\TOYO Corporation\EPX\EPXRE
開いたSpe.spcファイル、Rcv.spcファイルより、機器のモデル名で検索を行います。アプリケーションごとに記述に細かい差異はありますが以下のような個所が見つかります。
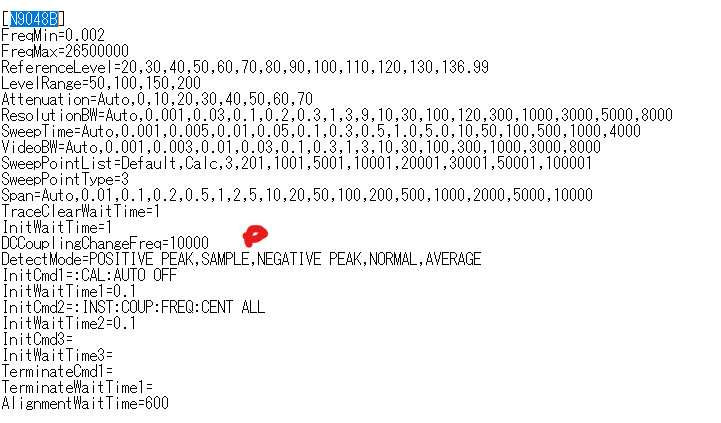
以下の記述がカップリングの制御の記述になります。
DCCouplingChangeFreq=10000
単位はkHzになります。この記述では、10MHz以上をACカップリング、それ以下の周波数をDCカップリングで測定します。
この値を適宜変更して、ファイルを上書き保存してください。たとえば、AC、DCのカップリングを30MHzで切り替えるには以下のように記述します。
DCCouplingChangeFreq=30000
また、カップリングの制御を無効(ソフトウェアからはAC、DCの制御を行わない)にする場合は、以下のように記述してください。
;DCCouplingChangeFreq=10000
また、0Hzと記述しても、AC、DCの制御を行いません。
DCCouplingChangeFreq=0
QComact NXシリーズ内蔵の単相電源線用CDNとCoupling NXシリーズの三相電源線用CDNの切り替え方法
EUT画面は[MENU]ボタン→[EUT]をタッチしても開くことができます。
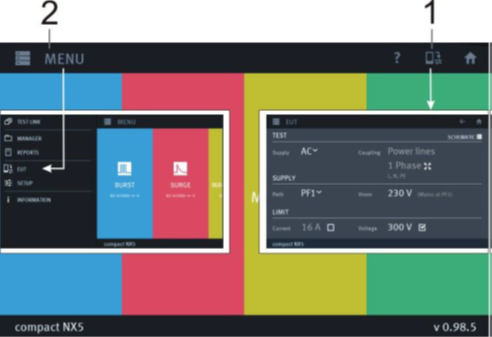
② EUT画面上で ボタンを長押しします。
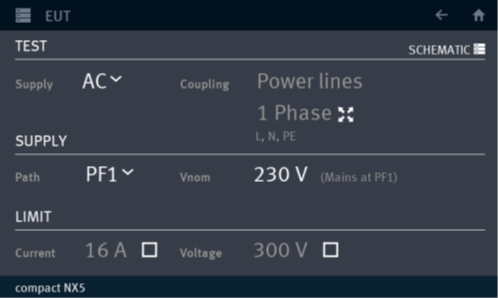
③ プルダウンから1 Phase(単相CDN)/3 Phase(三相CDN)を切り替えます。
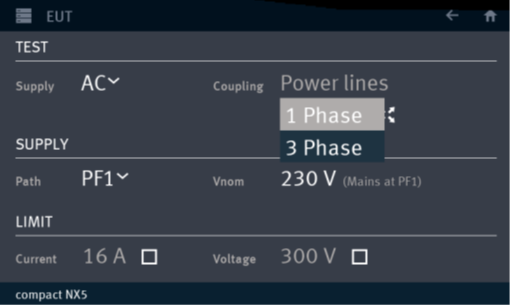
QNSG3000シリーズ(NSG3040, NSG3060) サージ試験の波形確認に必要な機器と接続方法の例
使用機器の例
| 品名 | 型番 | メーカ | 備考 |
| オシロスコープ | N/A | N/A | |
| 差動電圧プローブ | MD200A | AMETEK | |
| 電流プローブ | MD300 | AMETEK | ショーティングケーブル付 |
| CDN出力波形確認用アダプタ | INA3233 | AMETEK |
 |
| 差動電圧プローブMD200A |
 |
赤:L、黒:N、緑:PE |
|||
| 電流プローブMD300 | CDN出力波形確認用アダプタINA3233 |
接続方法
[サージ電圧波形確認時のセットアップ手順]- 「EUT電源出力」にCDN出力波形確認用アダプタINA3233を接続
- CDN出力波形確認用アダプタINA3233の測定したい相(L-N, L-PE, N-PE)に差動電圧プローブMD200Aを接続
| サージ印加相 MD200A接続先 |
L→N 印加 |
L→PE 印加 |
N→PE 印加 |
| L | 赤(+) | 赤(+) | |
| N | 黒(-) | 赤(+) | |
| PE | 黒(-) | 黒(-) |
- 差動電圧プローブMD200AのBNC端子をオシロスコープに接続
- 差動電圧プローブMD200Aの電源を入れ、減衰率を1/1000に設定

QNSG3040A及びCompact NXシリーズ EFT/B試験の波形確認に必要な機器と接続方法の例
使用機器の例
| 品名 | 型番 | メーカ | 備考 |
| オシロスコープ | N/A | N/A | 帯域幅400MHz以上 |
| 50Ω同軸アッテネータ | PVF 50 | AMETEK | 倍率100:1 |
| 1kΩ同軸アッテネータ | PVF 1000 | AMETEK | 倍率500:1 ※試験器本体の校正時のみ使用 |
| CDN出力EFT/B波形確認用 アダプタ |
PVF AD 1 | AMETEK | |
| トランスデューサプレート | CCI-PVKIT1 | AMETEK | サポート付 |
| 容量性結合クランプ出力EFT/B波形確認用アダプタ | PVF AD 3 | AMETEK |
 |
 |
| 50Ω同軸アッテネータPVF 50 | 1kΩ同軸アッテネータPVF 1000 |
 |
 |
| CDN出力EFT/B波形確認用アダプタ PVF AD 1 |
容量性結合クランプ出力 EFT/B波形確認用アダプタPVF AD 3 |
 |
 |
| トランスデューサプレートCCI-PVKIT1 | サポート |
接続方法の例
[CDN出力におけるEFT/B波形確認セットアップ手順]①試験器前面の「EUT電源出力」から電源電圧が出力されていないことを確認
| 波形確認時に同軸アッテネータに電源電圧が印加されると焼損します。 必ずEUT電源供給用のケーブルを外し、「EUT電源出力」から電源電圧が出力されていないことを確認してから波形確認を行ってください。 |
 |
 |
 |
| L相測定時 | N相測定時 | PE測定時 |
[容量性結合クランプ出力におけるEFT/B波形確認セットアップ手順]
- 容量性結合クランプにトランスデューサプレートを挟み込む


②トランスデューサプレートに容量性結合クランプ出力EFT/B波形確認用アダプタPVF AD3を接続


③PVF AD3にPVF 50を接続し、サポートで支える

④PVF50とオシロスコープを付属のBNCケーブルで接続
⑤試験器のバースト出力とCCI(PVF AD3と反対側)を付属のSHVケーブルで接続


QNSG3040A及びCompact NXシリーズ サージ試験の波形確認に必要な機器と接続方法の例
使用機器の例
| 品名 | 型番 | メーカ | 備考 |
| オシロスコープ | N/A | N/A | |
| 差動電圧プローブ | MD200A | AMETEK | |
| 電流プローブ | 411 | AMETEK | ショーティングケーブル付 |
| 同軸アッテネータ | 50FPE-020BNC | JFW | 電流プローブに取り付けて使用、20dB×2個 |
| CDN出力波形確認用治具 | PVF AD 1 | AMETEK | |
| 容量性結合クランプ出力波形 確認用治具 |
PVF AD 3 | AMETEK |
 |
| 差動電圧プローブMD200A |
 |
 ショーティングケーブル  |
| 電流プローブ411 | 同軸アッテネータ50FPE-020BNC |
接続方法
[サージ電圧波形確認時のセットアップ手順]①「EUT電源出力」の測定したい相(L-N, L-PE, N-PE)に差動電圧プローブMD200Aを接続
 |
 |
 |
| L-N測定時 | L-PE測定時 | N-PE測定時 |
| 差動電圧プローブのMD200Aの極性にご注意ください。 赤色のプローブが+、黒色のプローブが-です。 |
③差動電圧プローブMD200Aの電源を入れ、減衰率を1/1000に設定

QCTSソフトウェアにてRepeatabilityの確認機能はありますか?
複数回試験を実施して各次数の高調波電流の平均値のばらつきが許容値の+/-5%を超えないように試験時間を充分長く取るよう要求があります。
大変申し訳ございませんが、CTSソフトウェアにはこの計算機能はありません。
Repeatabilityの要求はあくまでも試験時間を決定するための目安であり、製品の合否判定とは分けて考えるべきとの考え方から、CTSソフトウェアはこの機能をサポートしておりません。必要に応じて、エクセルなどを用いて計算をお願いします。
サンプルとしてエクセルの計算シート例<Repeatability_SampleExcelFile.xlsx>を紹介します。
例として3回の繰り返し測定を試した場合の計算例を示します。
”No1”, “No2”, “No3”のシートに測定結果を貼り付けると、“Repeat_Check”のシートのMax. Dev.の列に最大ばらつきを計算して表示するようにしています。
5%を超えるとセルが赤くなります。
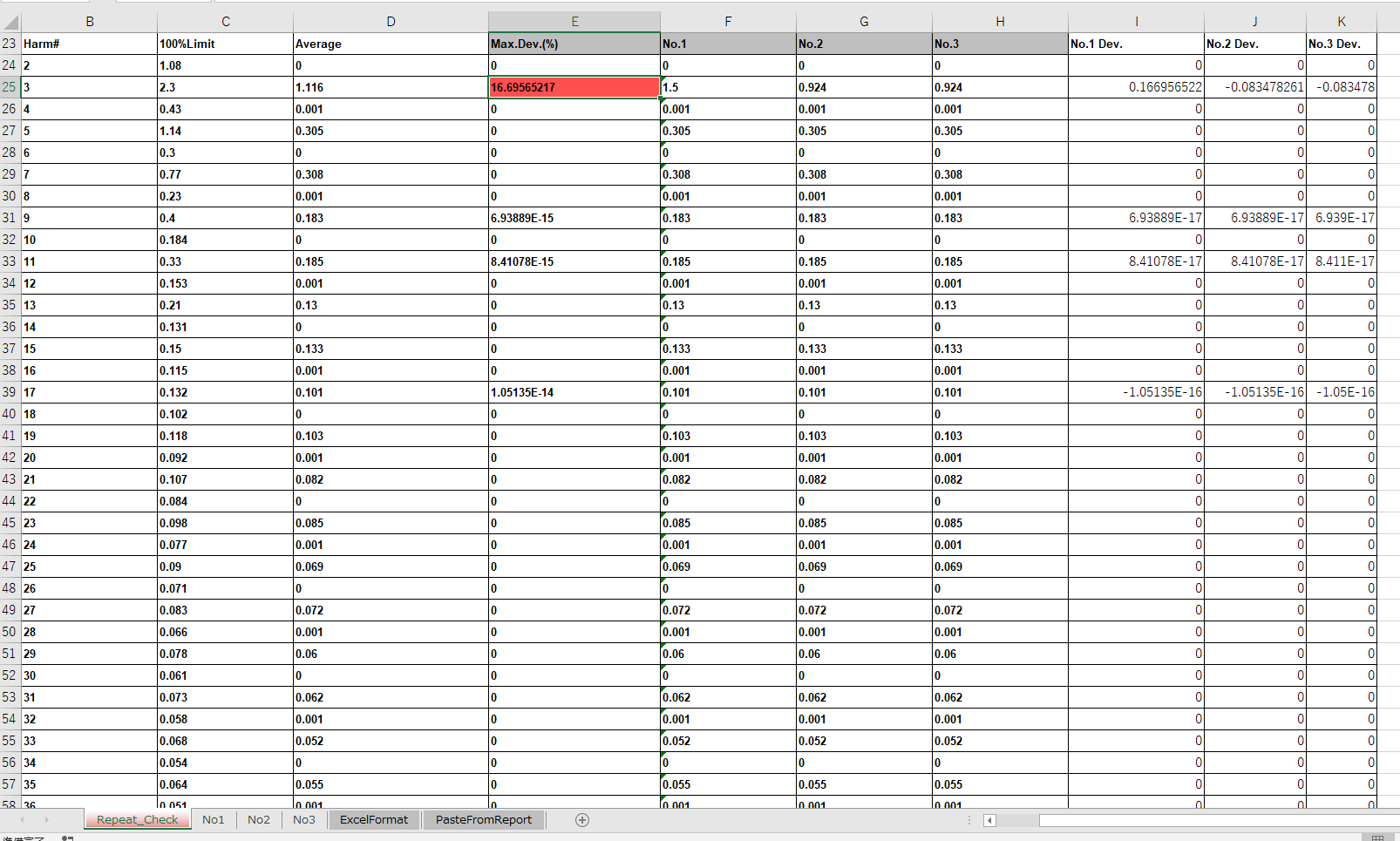
QCTS4ソフトウェアのバックアップ取得方法
1. 下記のフォルダとファイルのバックアップを取得して下さい。
a. C:\California Instruments\CTS4xx
(xxの部分にはバージョン番号が入ります)
b. Cドライブ直下のCTS calibration.datファイル
2. ソフトウェアの管理者オプション設定(高調波, フリッカ)と隠し設定ファイルの画面キャプチャを保存して下さい。
管理者オプショ設定の確認手順:
- Additional Setup - View/Modify Impedancesの順にボタンを押下して下さい。
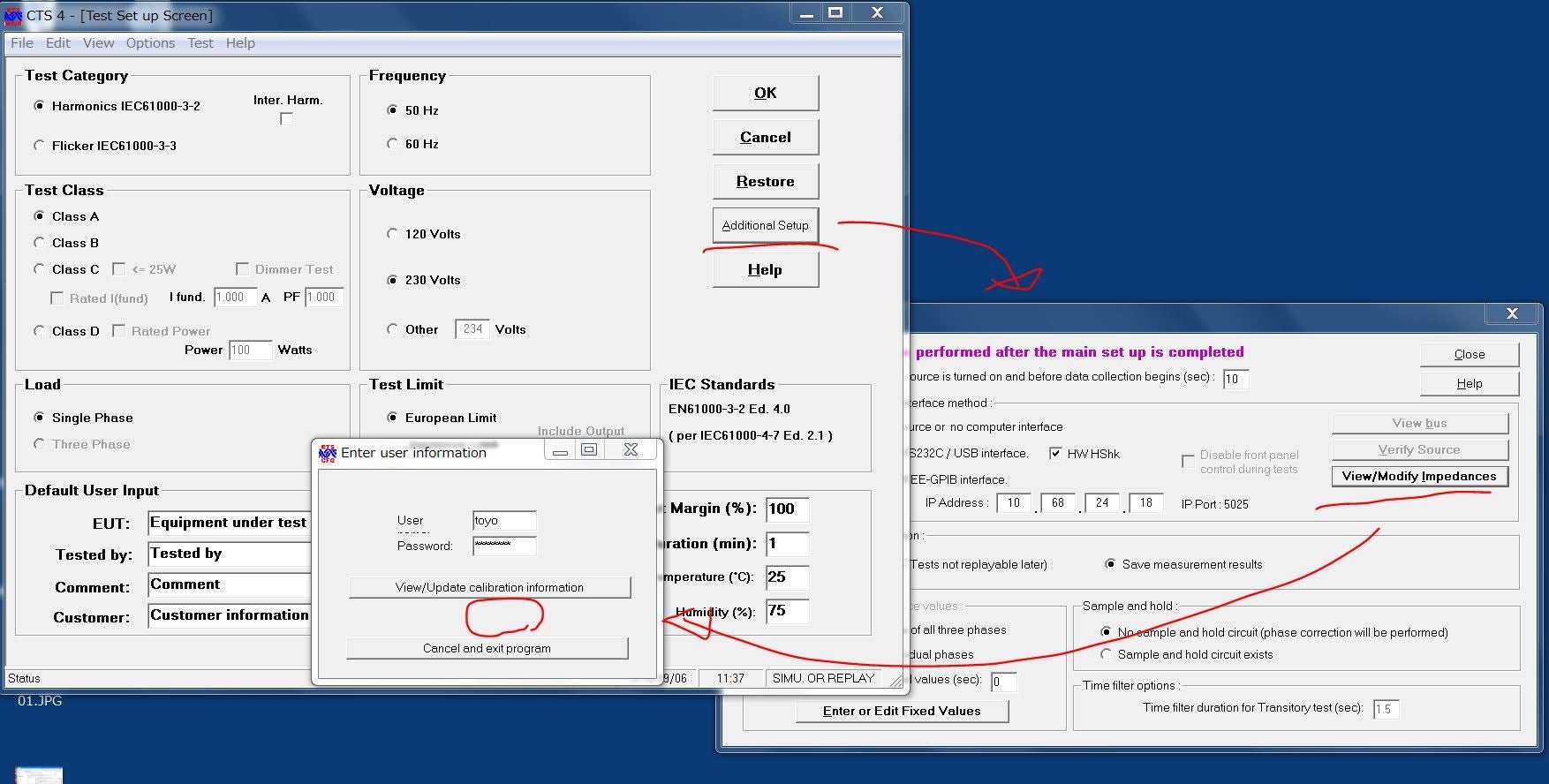
- Enter user informationというウィンドウにて、Userにtoyo, PasswordにCAL_LOCKと入力して下さい。
- View/Update calibration informationの下をダブルクリックして表示されるView/Update Limit informationボタンをクリックして下さい。
- 表示されるView/Update limit informationウィンドウのHarmonicsにチェックを入れた時の画面を保存して下さい。
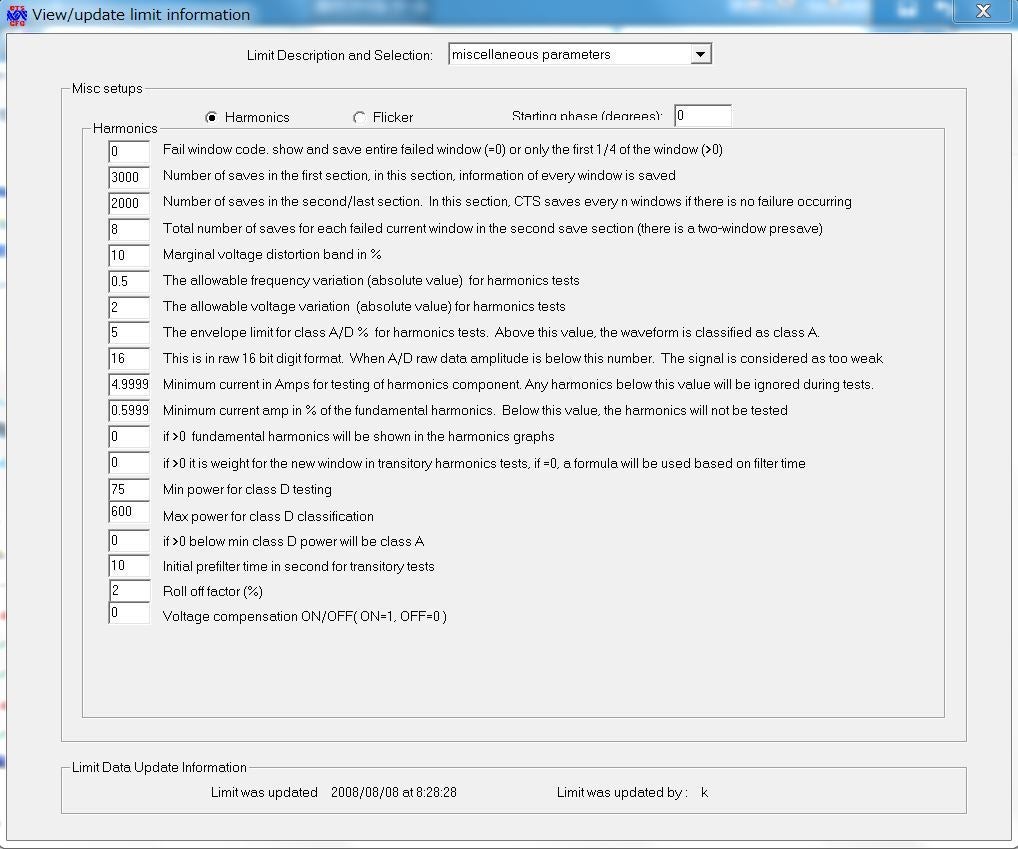
- 表示されるView/Update limit informationウィンドウのFlickerにチェックを入れた時の画面を保存して下さい。
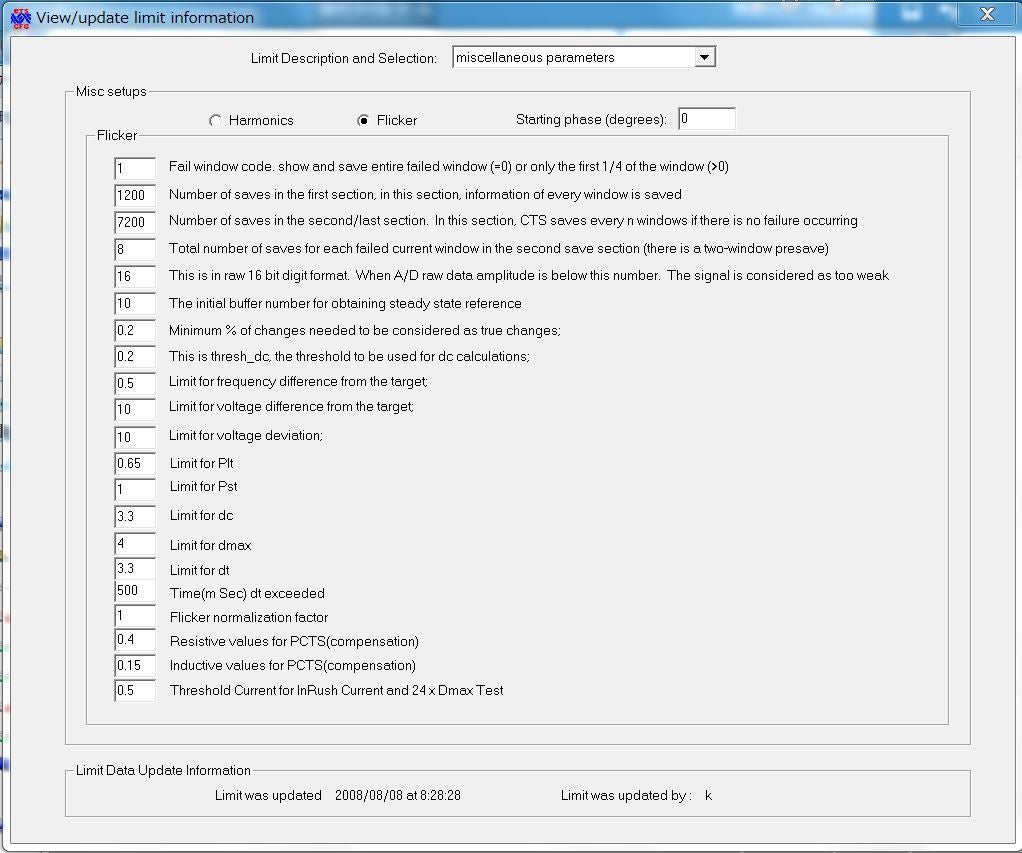
隠し設定ファイルの確認手順:
以下のファイルが隠し設定ファイルです。
画面キャプチャを保存して下さい。
C:\California Instruments\CTS4xx にあるcts_30.defaults ファイル
(xxの部分にはバージョン番号が入ります)
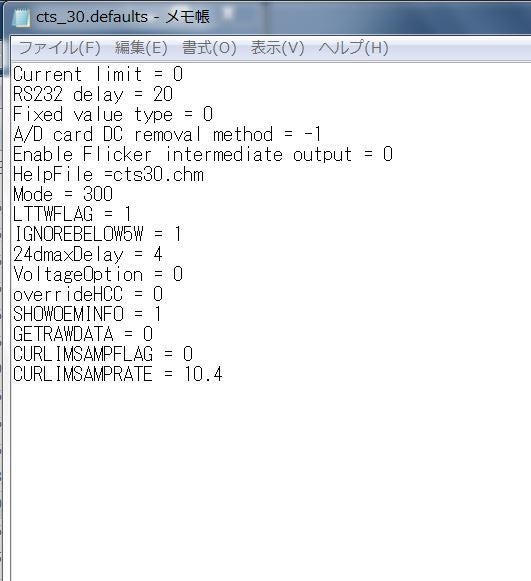
QCTS4ソフトウェアのバージョンアップ手順
1. 旧ソフトのアンインストール
以下のように、Windowsの設定からアプリのアンインストールを実行して下さい。
(Windows7の場合)
[コントロールパネル]-[プログラム]-[プログラムと機能]
(Windows10の場合)
Windowsメニューの[設定]-[アプリ]-[アプリと機能]
2. インストーラの実行
インストーラ(CTS_4_xx.exe)を実行して下さい。
(xxの部分にはバージョン番号が入ります)
3. DAQ Card Selectorの実行
実行後、DAQ Card Selectorというウィンドウが表示されます。NI-M Series Cardsを選択してOKを押して下さい。
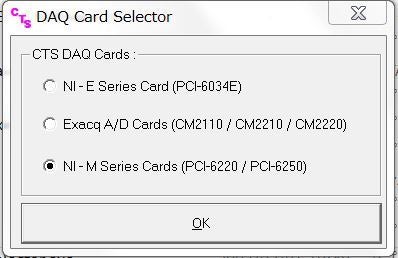
4. バージョンアップ後の確認
インストールしたCTS4を起動後、上部メニューの[Help]-[About]から、バージョンが更新されていること確認して下さい。
また、バックアップの手順にて記録した管理者オプション設定と隠し設定を確認して、変更点があれば古いソフトと設定を合わせて下さい。
QCTS起動時に"Missing calibration data"というメッセージが表示される
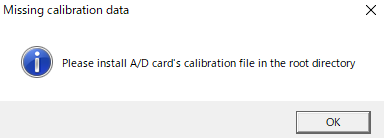
Cドライブ直下に"CTS calibration.dat"というファイルがあるかご確認下さい。
なお、上記ファイルは、ご使用されているPACSユニットとDAQカードを組み合わせて製造メーカにて取得したDAQカードのanalog inputポートの補正ファイルです。
ソフトウェアにて測定した電圧及び電流値の補正に使用されます。
QCTS起動時に"A/D card mismatch"というメッセージが表示される
以下の例では、calibration fileのs/nが1599639ですが、実際にPCに挿入されているDAQカードのs/nは13B70D0であるということを示しています。
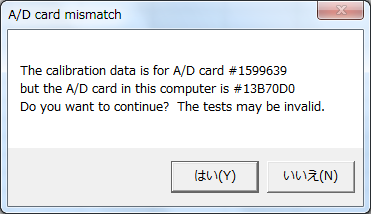
以下の手順で実際にPCに挿入されているDAQカードのs/nを確認してください。
- National Instruments社のMeasurement & Automation Explorerを起動してください。
- 画面左のツリーから[デバイスとインターフェース]-[NI-DAQmxデバイス]-[NI PCI-6220(または6250)]を選択して下さい。
- 画面右のウィンドウの[属性]タブ内に表示される[シリアル番号]を確認して下さい。
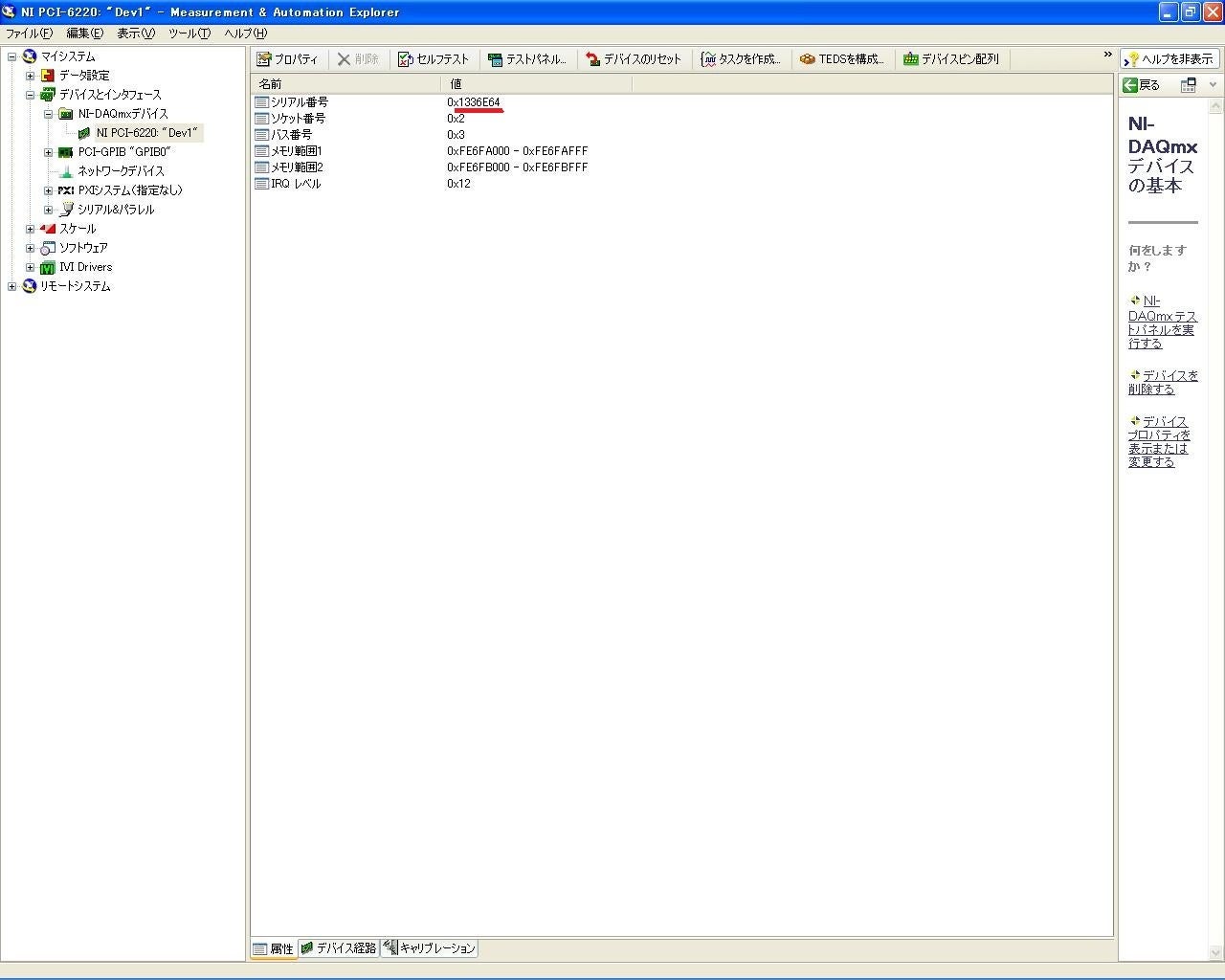
Q高調波フリッカ測定ソフトウェアCTSをバージョンアップ後、高調波測定結果の%of LimitにN/Aと表示される。
CTS Version4.0以降にて、高調波電流測定結果のうち、5mA未満の結果はNA表記となるように変更されております。

CTSのインストーラに含まれるReadmeの以下の変更によるものです。
Version 4.0 Date: Feb 13, 2014
7. Harmonized reporting format so that levels < 5 mA are ignored ( N/A ) for all test classes.
なお、上記変更はIEC61000-3-2の下記条項に対応した変更となります。
6.2.3.4項
「入力電流の0.6%未満、又は5mA未満の高調波電流のいずれか大きいほうは無視する。」
QCTSを用いた高調波電流の測定結果レポートにおいて、Test Result: Pass (POHC used)となっております。(POHC used)の意味は何でしょうか
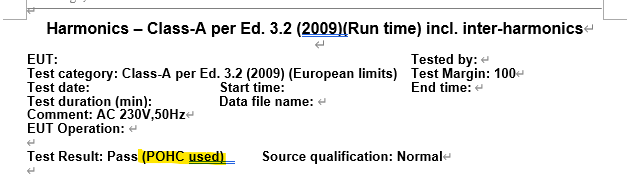
21次以上の高調波について、一部許容値を超えているものがありましたが、 Partial odd harmonic current(POHC)の条項に沿って計算した結果、合格となったという意味です。
上記POHCについての詳細はIEC61000-3-2規格の6.3.3.4項に記載されております。
ある条件を満たした場合、21次以上の奇数次高調波電流成分の平均値が許容値を50%超えても良いという条項です。
詳細は規格の該当部分を参照ください。
Q高調波・フリッカ測定ソフトウェアCTS4にて24回dmax測定を実施中に、EUTの電源をONにしても測定が進まない
CTS4では、EUTの電源ON/OFFを電流値にて判断しております。
閾値のデフォルトは0.5[A]となっており、この閾値以下の電流変動ではEUTの電源ONと認識しません。
ご指摘の症状は、EUTの電流値がこの閾値以下であることが原因の可能性があります。
以下の手順にて閾値を変更してお試しください。
●24 x Dmax Testの閾値の設定方法
1. Windows左下のスタートメニューより、[California Instruments]-[Configuration]を選択して起動します。
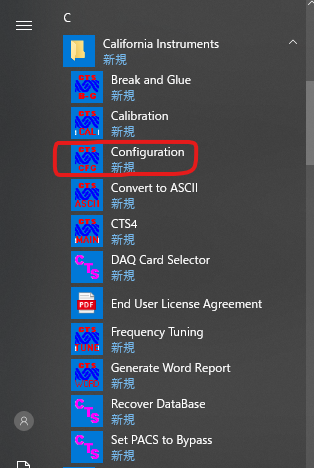
2. 表示された[Enter user information]ウィンドウの User name欄とPassword欄に以下のように入力してください。
User name: toyo
Password : cal_lock
3. 入力後、[Enter user information]ウィンドウの[View/Update calibration information]ボタンと[Cancel and exit program]ボタンの間をダブルクリックしてください。
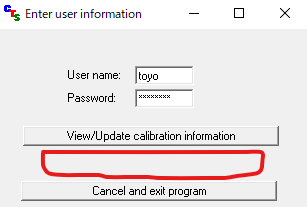
[View/Update Limit information]のボタンが出現しますのでクリックしてください。
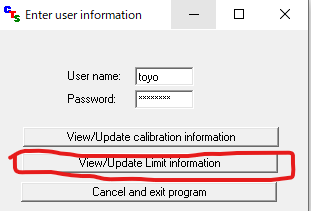
4. [View/Update calibration information]ウィンドウが表示されます。Misc setupsからFlickerを選択してください。
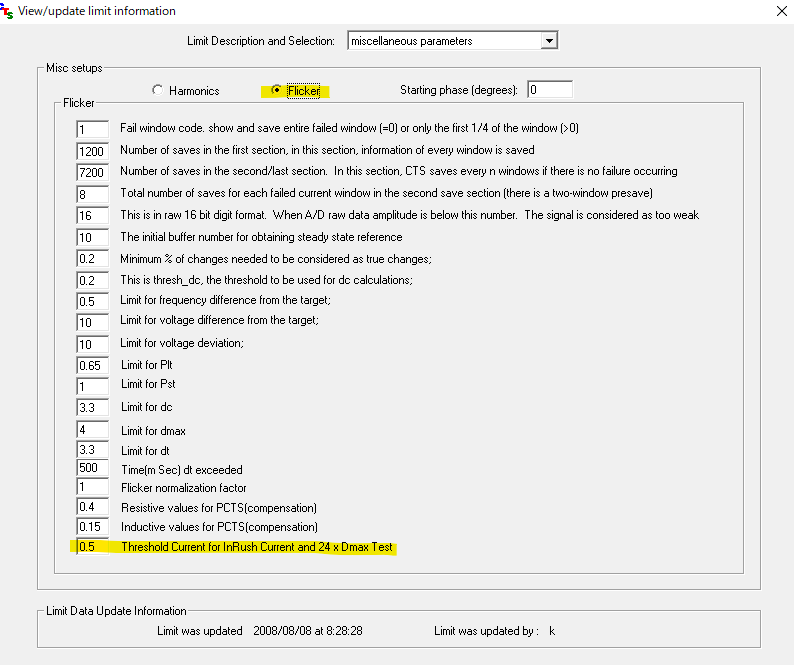
5. [Threshold Current for InRush Current and 24 x Dmax Test]の値をご希望の値に変更してください。設定値の単位は[A]です。
6. 設定後、ウィンドウ右上の×ボタンをクリックしてウィンドウを閉じてください。
以上にて設定変更が反映されます。CTS4を起動して測定を行ってください。
Q高調波フリッカ測定ソフトウェアCTSをバージョンアップ後、60Hzのフリッカ測定がグレーアウトして選択できない
CTS Version4.0以降にて、Test CategoryでFlickerを選択した場合に60Hzは測定できないように変更されております。
IEC61000-3-3規格では50Hzのみが規定されているためです。
どうしても60Hzで測定したい場合はCTS3をご使用頂ければと存じます。
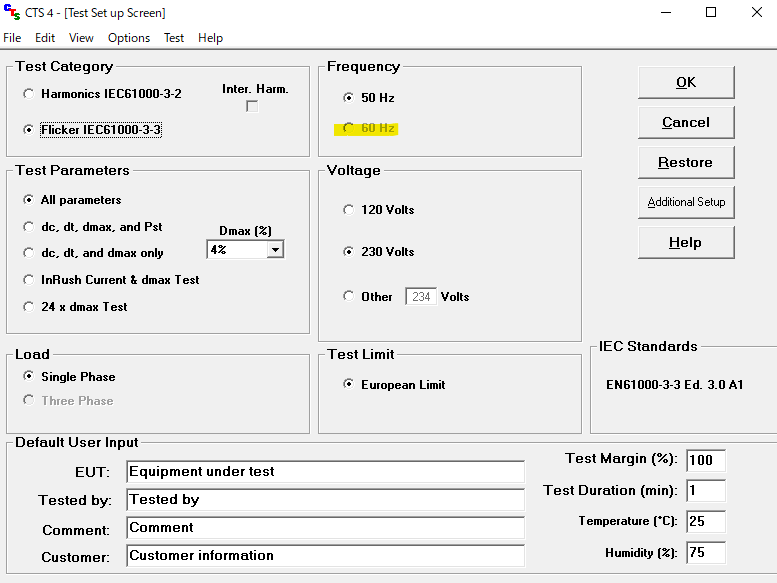
Q高調波フリッカ測定ソフトウェアCTSのデータフォルダ
ソフトウェアCTSの動作についてご質問をいただいた時に、測定データの詳細を確認するため測定結果ファイルを東陽テクニカに送付していただくことがあります。その場合、以下の測定データファイルとレポートファイルを送付していただくようにお願いいたします。
例としてCTS4ソフトウェアの場合で説明させていただきます。CTS3をご使用の場合は、下に記載する通りにファイルパスを読み替えてください。
CTS4の測定データファイル及びレポートファイルは以下のとおりです。
●測定データファイル
高調波電流測定データは[H-xxxxxx.cts_data]、フリッカ測定データは[F-xxxxxx.cts_data]というファイル名にてバイナリ形式で保存されます。
xxxxxxは試験番号の連番(例:000437)です。
保存先のファイルパスはC:\California Instruments\CTS4xx\data_filesです。
xxにはソフトウェアバージョン(例:CTS4.25の場合、25)が入ります。
なお、送付の際、測定データファイルをzipファイルに圧縮して頂くとファイルサイズが小さくなります。
●レポートファイル
レポートファイルは、[R-xxxxxx.doc]というファイル名で保存されます。
xxxxxxはデータファイルの試験番号の連番と関連付けられています。
保存先のファルパスはC:\California Instruments\CTS4xx\report_filesです。
xxにはソフトウェアバージョン(例:CTS4.25の場合、25)が入ります。
●CTS3ソフトウェアの場合
CTS3をご使用の場合、CTS4のファイルパス:C:\California Instruments\CTS4xxを以下の通り読み替えてください。
OSがWindows 7の場合 C:\Users\(ユーザー名)\AppData\Local\California Instruments\CTS30
OSがWindows XPの場合 C:\Program Files\California Instruments\CTS30
QPACSユニット正面のFLICKER ON/OFFボタンを押してもLED表示がBYPASSのまま変化しません
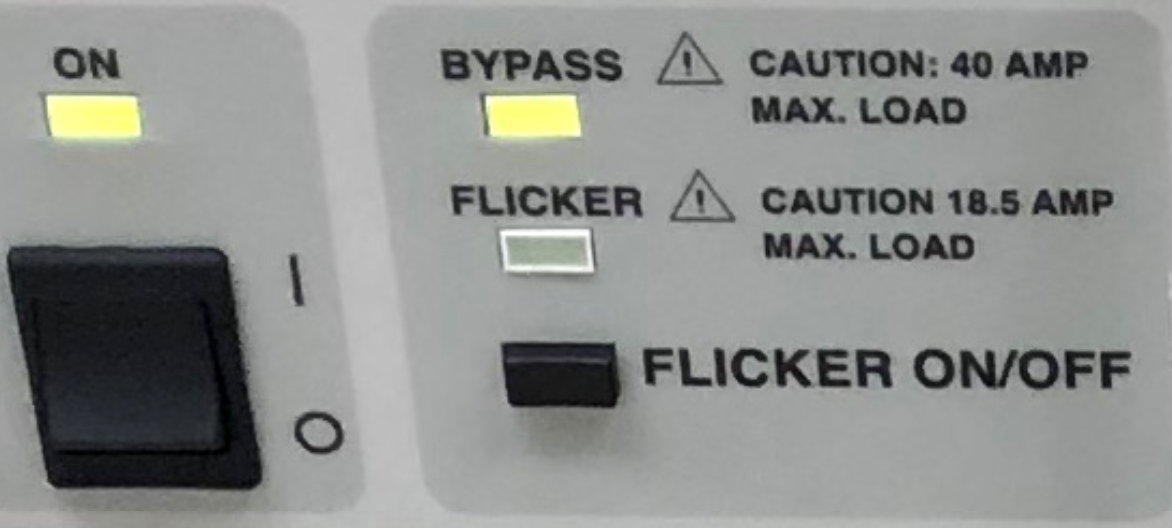
FLICKER ON/OFFボタンは、PACSユニットにリファレンスインピーダンスを内蔵している場合に、インピーダンスを切替えるボタンです。
当社よりPACSユニットを購入頂いたお客様は、外部のリファレンスインピーダンスをご使用されていますので、本ボタンは無効となっております。
