FAQ
HYPACKに関する質問
5.一般事項(HYPACK® Max General)
ID.Q5-10
Q. Surveyプログラムの各種表示方法の設定について(Survey Schemes and the The New Schemebuilder Program)[英語]
A.
What is a Scheme
In the newest version of HYPACK® Max, 02.6, coming out soon, Coastal Oceanographics, Inc. has developed the concept of "schemes" for the Survey program. Using schemes the HYPACK® Survey user has the ability to set color and font preferences for most of the screen objects in the Survey program, including the user interface colors for Windows®. The idea of schemes came about with the request of better day/night colors. Rather than setting colors we think the user might prefer for the night colors, schemes give the user the ability to set, and save, as many different color combinations as they prefer. Below is a screenshot of the Schemebuilder program.
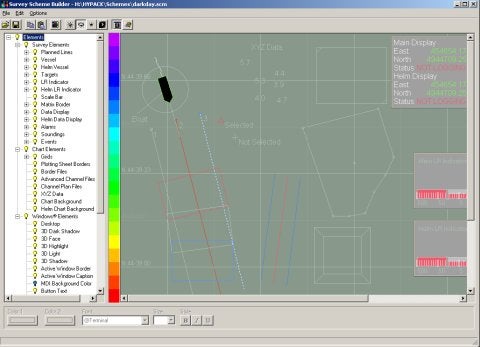
Image 1 - Schemebuilder program.
Using Schemebuilder
Launch Schemebuilder by clicking on the Settings->Schemebuilder menu item in HYPACK® Max. Using the program is very straight-forward. On the left you will notice a group of three different types of elements listed: Survey Elements, Chart Elements, and Windows® Elements. Survey elements are objects inside the program itself like the vessel colors, alarms, scale bar, etc. Chart elements are chart data types being drawn by Max's shared drawing engine. Windows elements are the colors of the user interface to your Windows® system (windows, desktop, etc.). When you click on one of the sub-items in the group its current color and/or font will be specified in the area below the window. You change the colors and/or font by selecting the new choice from a color/font dialog.
When you have specified the colors you would like for that scheme, you can then save the scheme into a .scm file. There a new directory under the HYPACK® Max root directory called 'Schemes' where the program will automatically attempt to save/open schemes from.

Image 2 - Survey program with the above scheme loaded.
Bring the Scheme into Survey
When running the Survey program, you can load a scheme by selecting the Options->Color Scheme... menu items. An open file dialog will appear with the directory set to the Schemes directory. Choose the scheme you prefer and it will become the default, meaning that it will load every time you run Survey thereafter (until otherwise specified).