FAQ
HYPACKに関する質問
18.ドレッジパック---浚渫管理プログラム(Dredgepack®)
ID.Q18-1
Q. 新しいデバイスドライバ(New Device Driver for Dredgepack®)[英語]
A.
The latest device driver for Dredgepack® was developed due to the need for a device that can be used to reference a position relative to a boat origin. This sounds confusing but it really is quite simple. In dredging terms the new device allows you to reference the position of the spud. By setting in the offsets from the boat reference point you can create a separate mobile that will give you position and distance from the center line of the spud. This is a critical piece of information when positioning a cutter suction dredge on a planned cut. By creating a center line the dredge operator can then use the spud XTE to ensure that the dredge is positioned properly.
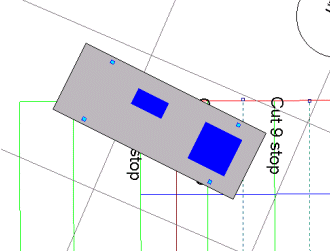
Image 1
In Image 1 I have used the device to position 4 spuds, a crane pad and a working trailer on a barge. As the barge moves and rotates the objects onboard remain positioned properly. This should allow the user to create complex shapes to be displayed for easy reference.

Image 2
The nice advantage of this new device is that the XTE can be displayed in the data display. On the shape I have a large dark blue square positioned where the crane pad is located. I have also added a smaller dark blue rectangle to show the location of the operators trailer. The four small light blue squares are positioned where the four spud holes are located.
In Image 2 I have captured the data display showing the reference to the four XTE values. This can be done for the X and Y of the spud also to allow exact positioning of an object for other applications such as position monitoring of a barge once it has been anchored. I believe that this new device driver will be very useful in the future applications of Dredgepack®. If you have specific questions regarding this device please e-mail me at jerry@coastalo.com.
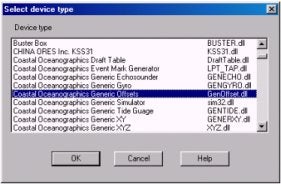
Image 3
Configuration of the GenOffsets driver.
The GenOffsets driver is a HYPACK® / Dredgepack® MAX device. This driver is used to reference a position as described in the previous document. The following description should allow you to add this driver to your hardware and use the device.
In the Hardware program you should select the Devices menu item and Add a Device. The Select Device Type window (Image3) will appear. In the list of devices you will then select Coastal Oceanographics Generic Offsets driver. This will load the device.
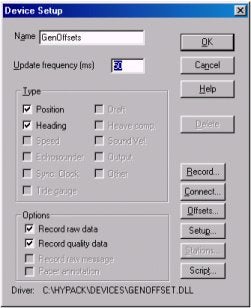
Image 4
The next screen (Image 4) is the device setup. The only options for this device are Position and Heading. The Heading box must be checked to allow the device to steal its heading from the main vessel. If you notice that the second shape does not rotate exactly with your main shape but lags a small amount this box is most likely not checked. I recommend setting the Update Frequency to the same rate as the positioning device. In the Record menu I recommend selecting the record option to never unless you are interested in recording the position of the device. For a spud you might want to set the record option to a predetermined number of seconds. This configuration will allow you plot out the location of the spud as it traveled through the cut. Also this will allow the plot to show the swing in relation to the spud position.
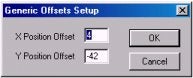
Image 5
Under the Setup option the button there is a X Position Offset and a Y Position Offset (Image 5). These offsets are used to locate the new item in relation to the reference point of the main vessel shape. The position referred to during this step is corresponding to the reference point of the shape you have created for your spud or other object.
The other important item to be completed in the Hardware program is to add this item as a Other Mobile. On the far right menu of the Hardware program is a option for the Other Mobile. To explain, the Other Mobile idea. A Other Mobile is a separate vessel displayed on the Map in the Survey / Dredgepack® program. This also allows you to display the parameters of the other mobile. Such as the X and Y of the mobile. Below is an image of the Hardware program.
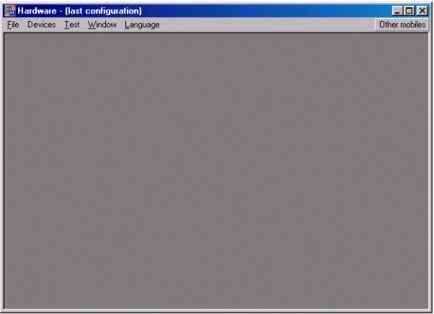
Harware Program
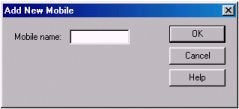
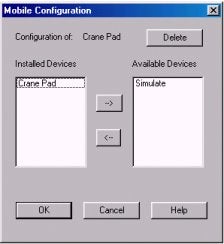
Once you have selected the Other Mobile the next option to choose is Add. This brings up the following menu. Name the new mobile and then select Ok.
The next thing we want to do is to add our devices to the mobile. The image to the right is the Mobile Configuration menu. To reach this menu you need to select the Other Mobile button and then select the mobile name you entered. Using this menu you can add the devices to your mobile. This can include any device types that you would be using on the main vessel. In our application this is going to be the device we setup previously. I named my device Crane Pad. This refers to the location of the Crane Pad on the barge. To add a device to a mobile you first select the device in the box on the right labeled Available Devices. Once you have selected the device you select the arrow button sending the device to the list on the left labeled Installed Devices. This moves the available device to the mobile. All of the devices listed are then associated with the new mobile. If there is an echo sounder or other device the position is calculated using the position of the mobile and the offsets associated with the hardware.
In the Survey program you will now see two shapes. Using the new device you should right click on the main vessel and de-select the display shape. Once this is accomplished you can then right click on the second shape to select shape. Select the shape you would like to display. Once you have the new shape on the screen you should right click on the main vessel and select display shape. This will redraw your main vessel. As I showed in the original document there are many uses for such a driver. I hope that you have as much success with this driver as I have had.