HYPACKに関する質問
9.マルチビームデータ処理(Multibeam Processing)に関するFAQ
QHYPACKのSweepEditorプログラムで編集作業を行なっている時にサイドのデータが壁のように立っている。どうしてこのような事が起こるのでしょうか?測量時のプロセッサー画面にはそのようなデータは写っていなかったのですが...
FAQ ID:q1
マルチビーム計測の最中に、ソナーGUIのスワス画面(下の図)を見て下さい。
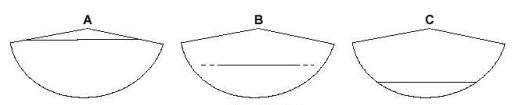
スワス表示位置
測量を行なっている時に、海底面がGUI上のイラスト「B」「C」のあたりに表示されていませんでしたか?
この部分に海底面が入っていると、円弧状より外のデータが取り扱われなくなってしまいます。イラスト「A」の部分(左右のデッパリより上)に海底面が入るようにRange設定を行なって、計測して下さい。
Q端側のデータが壁のように表示される
FAQ ID:Q9-1
下の図を見て下さい。
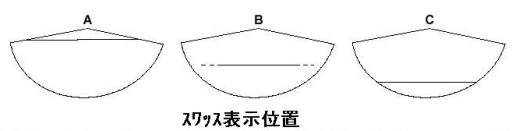
測量を行なっている時に、イラスト「B」「C」の部分に海底面が表示されていませんでしたか?この部分に海底面が、入っていると円弧状より外のデータが取り扱わられなくなってしまいます。
イラスト「A」の部分(左右のデッパリより上)に海底面が入るようにRange設定を行なって下さい。
Q測深データ削減プログラム(Tests of Sounding Reduction Program)
FAQ ID:Q9-2
SOUNDING REDUCTIONプログラムはHYPACK(TM) Version 8.9のモジュールの一つとして製作・公開されたものでした。これは元データを忠実に反映しつつデータ量を減らした、サブセットを作り出すことを目的とし ています。例えば、1チャンネルのマルチビーム測量によって、5,000,000データ点数に昇ったとします。このデータをSOUNDING REDUCTIONプログラムに通すことによって、同じチャンネルを800,000データ点数で正確に描くことが可能です。
SOUNDING REDUCTIONでは、海底斜面の変化があるところでは、数多くのデータ点を保存します。比較的平坦な場所においてのみ、データ点を減らします。これは最近、LIDAR(airborne hydro)でのデータ簡略化や陸測データにおいて用いられた方法です。
このプログラムは、HYPACK(TM) SWPファイル(直接指定するかLOGファイルから指定するか)、アスキー形式のXYZファイルのどちらでも使用することができます。このプログラムに よって、右図に示されるように隣り合ったデータ点間で三角形を形成します。そして、各々の三角面から垂直に投影された線分の角度差を計算します。これらの 角度差がユーザーの指定した許容値以内であれば、中心点は"不要な"点として、データセットから外されます。角度差が許容値を超える場合には、その点は海 底面を正確に描くために必要な点として保存されます。
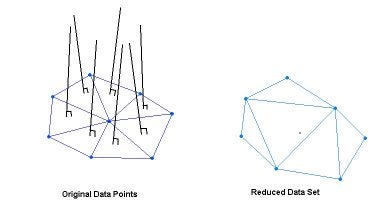
SOUNDING REDUCTIONプログラムの実行は簡単です。まず入力ファイルを開きます。アスキー形式のXYZファイルもしくは、HYPACK(TM) SWP ファイル(直接指定するかLOGファイルから指定するか)を選びます。データを読み取り、いくつの測深点が記録されているのかを表示します。
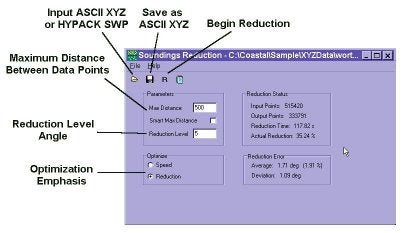
次に、除外するための角度と(マルチビームデータは10°を指定すると良いようです。)、データ点間の最大距離を入力します。この最大距離によっ て、平坦な場所において、代表点を保持することができます。入力が終わったら、計算を実行させます。データ点数によりますが、せいぜい数分で計算が終わり ます。最後に、この計算結果をアスキーXYZファイルへ保存します。
SOUNDING REDUCTIONプログラムをテストするに当たって、データファイルは、USACE-TECより提供されました。データ点数515,420を、異なる"除外角度"を用いて計算させました。結果は以下の表にまとめてあります。
|
削減設定角 |
実行時間 (secs) |
% 削減率 |
# 最終的なデータ数t |
|---|---|---|---|
|
Original Data Set |
515,420 |
||
|
5 |
116.72 (2 iterations) |
35.25 |
333,791 |
|
6 |
116.11 |
42.05 |
298,675 |
|
8 |
163.84 (3 iterations) |
54.14 |
236,388 |
|
10 |
158.52 |
61.94 |
196,144 |
|
12 |
152.69 |
68.11 |
164,375 |
|
14 |
147.04 |
73.03 |
139,014 |
|
16 |
141.27 |
77.06 |
118,237 |
|
18 |
135.56 |
80.40 |
101,008 |
|
20 |
129.79 |
83.20 |
86,609 |
|
25 |
143.41 (4 iterations) |
88.64 |
58,572 |
|
30 |
127.32 |
91.77 |
42,471 |
計算時間は除外角度によって異なっています。計算は、細部の繰り返しによって点の除外率が小さくなると自動的に終わります。
結果がもっとよくわかるように、以下にHYPACK(TM) TIN modelを用いて作成した三つの表面モデルを示します。
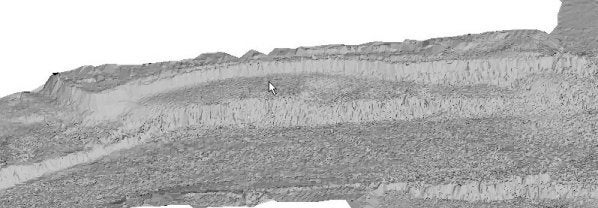
Original Data Set

10 Degree Reduction (61.94%)
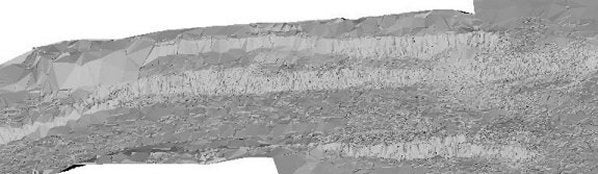
20 Degree Reduction (83.20%)
除外角10°を超えると表面モデルは劣化していますが、実際の等深線は、それほど悪くはありません。
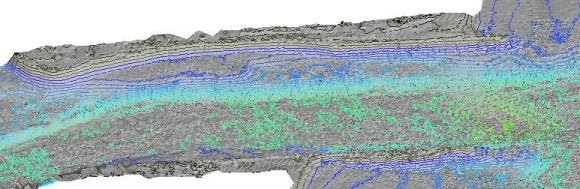
Original Data Set with 3' Contours.

20 Degree Reduced Data Set with 3' Contours.
Q新しい測深データ削減プログラム(New Sounding Reduction Program for Multibeam Data)
FAQ ID:Q9-3
マルチ‐ビームデータセットに関するメイン問題のうちの1つは、サーフェス・モデルを作成し、そして、巨大なデータセットからボリュームを計算することです。 このように巨大なデータを整理するためにSOUNDING REDUCTIONプログラムが用意されています。
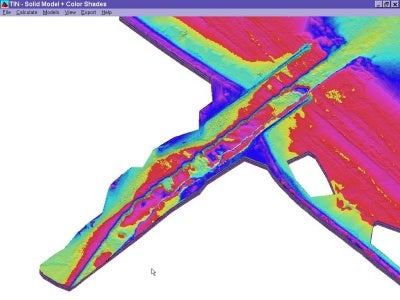
Figure 1 Original Data Set (550,499 points)
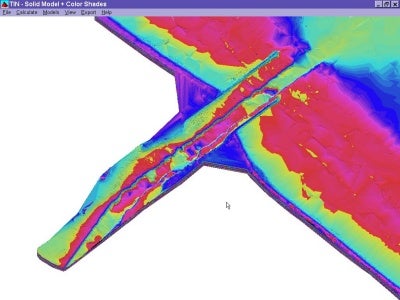
Figure 2 Reduced Data Set (60,610 points)
プログラムは、測点から構成される隣接するTINパネルの垂線ベクトルを比較します。 垂線ベクトルの交わる角度がユーザーの入力値より少ないならば、そのデータポイントを消去されます。 図2は設定値に10を入力してデータの整理をした例です。
この技術は、平滑なエリアでは効果的にデータの削減ができ、起伏にとんだエリアではその形状を正確に保つことができます。下の数字は、オリジナルのXYZデータポイント(左)を示し、そして、減少したXYZデータは、示します(右)。
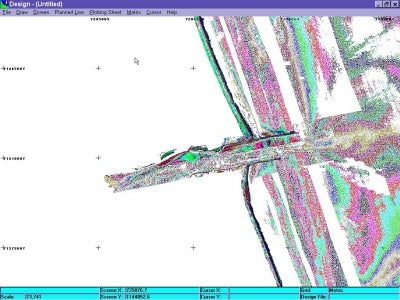
Figure 3 Original Data Set (Courtesy US LIDAR Group - Mobile, Alabama)

Figure 4 Reduced Data Set (10ー Reduction)
QMBMax概略(MBMax Edit Strategies)
FAQ ID:Q9-4
HS2 Fileの採用
全ての編集情報が保存されるファイルが新しい編集プログラムに求められていました。そこでMB MAXではSWPファイルに替わってHS2ファイルを新たに採用しました。
複数測線データの同時読み込み:
旧プログラムでは1度に1測線分のファイルしか読み込むことができませんでした。MB Maxではコンピュータのメモリが許す限り複数の測線データを同時に読み込むことが可能です。
3つのフェーズからなる編集手順:
MB Maxは、3つの個別の編集ステージを持っています。フェーズ1は、未加工のデータ(track-lines, heave/pitch/roll, heading, tide, etc)の編集、フェーズ2は、マルチ‐ビームデータの編集。フェーズ3は、下記のFill Matrixです。
Fill Matrixの採用:
全ての水深データが表示、編集、フィルタリングのためにマトリックスファイルにロードされます。
1.データの表示。
Edit-Search And FilterOptionsを使用してフィルタのセットアップをします。File-Openを選択し、データファイルをロードします。編集するデータの含まれるLOGファイルを選択し、ファイルリストが表示されたら、Select All をクリックします。
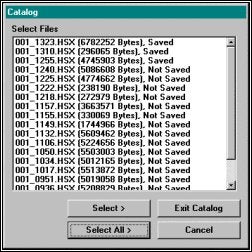
Loading Data Files
ファイルオープンオプションをセットします。Auto ProcessingオプションとApply Filtersを選択し、OKボタンをクリックします。
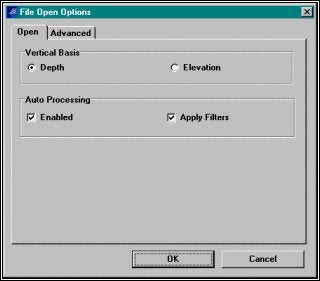
Setting File Open Options
もし既に作成されていれば補正ファイル(潮位、音速度)を選択します。
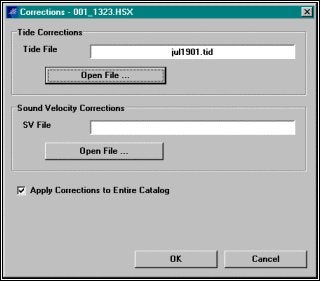
Selecting Corrections Files
マトリックスオプションの設定。オートマトリックスオプションを使用することは、最も迅速で、最も容易である。Auto‐Size to Dataは、調査範囲に適したマトリックス範囲を設定、Auto Cell Sizeは、セルの長さ、及び、幅を各セルに約50の水深データが含まれるように設定します。設定が終了したらOKボタンをクリックします。
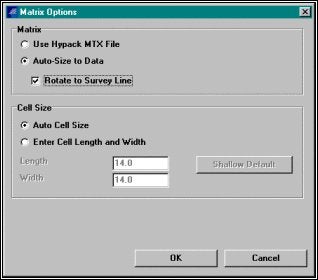
Setting the Matrix Options
Read Parametersで適切なデバイスを選択します。OKボタンをクリックすると、MB Maxは、ファイルをロードして、フィルタ処理を行います。
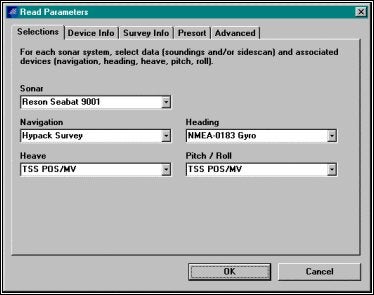
Setting the Read Parameters
MB Maxがデータのロード、フィルタリングを終了したら、編集済みデータを保存します。File - Saveを選択します。XYZ Points Only とNo Reductionを選択し、OKボタンをクリックしてファイル名をつけて保存します。
調査データを減少させたい場合、Save One Point per Cellを選択し、XYZ Reductionタブで採用するポイント( min、max、平均等)を選択します。
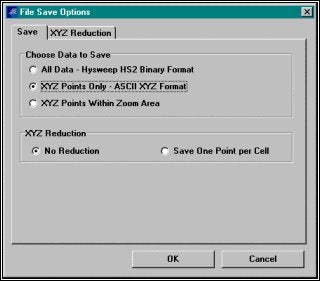
Saving your Edited Data
Hypackで調査データを表示する場合、File - Save Matrixを選択し、名前を付けて保存します。
2.変更
MB Maxは、旧スィープエディタとほとんど同じ様に使用できます。ファイルをロードし、それを編集、そしてセーブする、別のファイルをロードする、それを編集し、それ等をセーブする。異なる点は個々のファイルをSWPフォーマットに保存しない点です。データファイルを選択します。File – Openを選択し、LOGファイルを選択します。ファイルリストが表示されたら、Select >ボタンをクリックして、編集するファイルを選択します。
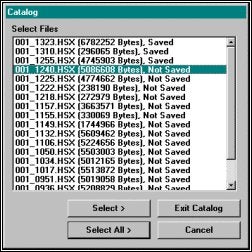
Loading your Data Files
オープンオプションでAuto Processingを無効にします。
補正ファイル(潮位、及び、音速度)を選択します。
Read Parametersで適切なデバイスを選択します。
編集段階1 :ファイルが読み込まれるとrawデータウィンドウが表示されます。
Tip: ウィンドウを容易にアレンジするために、View - Tile Windows (或いは、Ctrl-F9 )を選択します。すべて終了したらFile - Convert Raw to Correctedを選択しフェーズ2に移行します。
編集段階2 :編集、及び、フィルタリングは、旧スィープエディタとほとんど変わりません。編集が終了したら、編集されたデータを保存します。File – Saveを選択します。File Save OptionsでAll Data - Hysweep HS2 Binary Formatを選択し、OKボタンをクリックします。ファイルは、拡張子hs2で未編集のファイルと同じ名前でエディトフォルダーに保存されます。
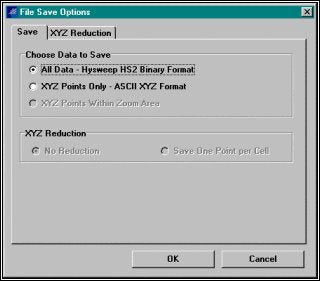
Saving the Edited Data
次のデータファイルをロードし、このプロセスを繰り返します。
個々のデータを編集し、保存した後、編集されたデータの全てをXYZフォーマットで保存してください。
再びFile – Openを選択し、カタログを出ます。
エディトフォルダーからカタログを選択しSelect Allで全てのデータを選択します。
ファイルがロードされたらF4を押下し、変換を実行します。変換終了後、File - Saveを選択します。今度はHS2フォーマットではなくXYZフォーマットを選択します。ここで作成されるXYZファイルは、全ての編集された水深値を含み、ExportやHypack Mapperプログラムで使用することが可能です。
Note :これらの処理では、編集段階3を使用していないことに注目してください。
3.基本
この過程の大部分は、コンピュータによって処理されます。
データファイルをロードします。File - Openを選択し、LOGファイルを選択します。ファイルリストが表示されたら、Select All >をクリックします。
オープンオプションでAuto Processingを無効にします。
補正ファイル(潮位、及び、音速度)を選択します。
Read Parametersで適切なデバイスを選択し、OKボタンをクリックします。
編集段階1
:rawデータグラフが表示されたら、ウィンドウをアレンジするためにCtrl-F9を実行します。
不安定なヒーブデータの確認
不安定なヒーブとは下図のような状態です。
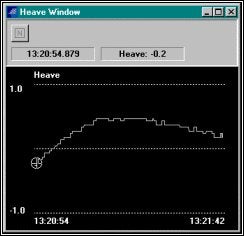
Unsettled Heave
これは船が急旋回し、補正装置が安定する前にデータ収録を開始したことが原因でしょう。このことは他の何より浅海でのマルチビーム調査を質の悪いものにします。それを修正するために、マウス(この場合、隆起全てが悪い)で悪い隆起部分をブロックし、Fill Blockツール(左上)をクリックしなさい。全ての隆起値を満たすため、0を入力し、OKボタンをクリックします。
GPSエラーデータの確認
GPSポジションスパイクは、下のSurveyウィンドウにおいて示されます。1つのポイントを取り除くためには、それをクリックし、そして、Deleteキーを押下します。ポイントをまとめてを削除するためには、Block Toolをクリックし、マウスでスクリーンに選択範囲を描画します。その後、Delete Inside、または、Delete Outsideボタンをクリックすることでエラーポイントの削除が実行できます。

Position Spikes in the Survey Window
他のセンサーについても確認
残りのセンサをチェックするのは、グラフからそれらが正しい(データスパイク、完全にフラットな部分など)動作をしていたか確認します。
次の測線データに移動するにはMB Maxタイトルウィンドウの右矢印ボタンをクリックします。

Changing Data lines in the Multibeam Max
データの全てをセーブするにはFile - Saveを選択し、オプションでAll Data - HS2 Binary Format 選択後、OKボタンをクリックします。編集フェーズ2に移行するためにF4を押下します。
編集段階2
オートフィルタによって全ての明らかに悪い水深データを取り除いてスタートします。Edit - Search and Filter Optionsを選択します。
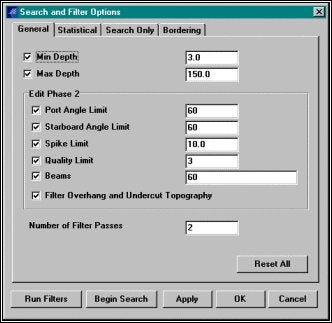
Setting Search and Filter Options
Minimumとmaximum depthは、特別な意味はありません。
Port and starboard angle limitsは、調査タイプ(浚渫、コンディション等)に応じて通常定められます。
spike filter限界が適度に大きい(水の深さの10%を言う)とき、スパイクフィルタは、安全です。しかし、沈船や障害物の調査をしている場合は使用しないでください。
quality filterは、マルチ‐ビームソーナからのコードに基づいており、そして、悪いと知られているあらゆるビームがあるならば、それらを除去します。
Filter overhang、ウォーターカラムにおけるノイズを真の特徴を取り除かないで除去するのに役立ちます。フィルタのセットアップが終了したら設定が有効になるようにRun Filtersボタンをクリックします。
フィルタを実行した後で最初のラインをスクロールし、そして、水深データを検査します。残っているエラーデータを1ポイント、 または、ブロック単位で削除します。編集フェーズ2においてポイントを削除するためのアドバイスは「疑わしい場合は残す」です。カタログを終えるまで、各ラインのプロセスを繰り返します。
再び全てのファイルをHS2フォーマットでセーブします。
この点で、あなたは、適度にクリーンなデータセットを持っているべきです。それは、今残された問題の水深測量の更なる検査に関わる問題の解決は編集フェーズ3で行われます。
編集段階3:File - Fill Matrixを選択します。このフェーズにおいて、マトリックスは、水深データをまとめ、統計の比較、及び、表示のためにために使われる。しかし、Mapperプログラムと異なり、全ての水深データは、保持されます。
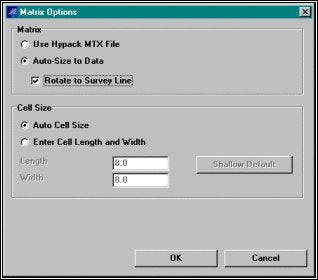
Setting Matrix Options for Gridding your Data.
Auto Size to Dataは、調査範囲に適したマトリックス範囲を設定、Auto Cell Sizeは、セルの長さ、及び、幅を各セルに約50の水深データが含まれるように設定します。設定が終了したらOKボタンをクリックします。
編集段階3 :全ての水深データをマトリックス構造化するのは、別の長いプロセスで行います。マトリックスが満たされるとデータの3つのビューが利用可能になります。
Survey ウィンドウ: 塗りつぶされたマトリックス
Profile ウィンドウ: マトリックスの行または列方向によって切られた断面
Cell ウィンドウ: 現在のセルにおける全ての水深データ
統計のSearch and Filter Optionsセットします。Edit - Search and Filter Options選択します。それぞれのセルの参照となる深さとして使用される統計を選択します。また、参照点から上限または下限の受入れ限界を設定しま す。多くの場合Medianは最適なセッティングとなります。Limit値は1 ~ 3フィートが最適値です。やわらかい底質では1フィート、岩盤では3フィートが最適でしょう。
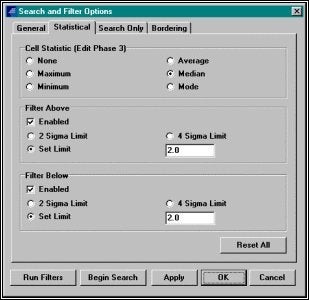
Setting Statistical Filters
statistical filtersが設定されたら、Begin Searchボタンをクリックします。MB Maxは、検索条件を越えるセルのデータをスキャンし始めます。条件を超えた水深データが存在しているとき、MB Maxは、それを含むセルを表示します。Survey ウィンドウにおいて、そのセルは、照準用十字線によって表示されます。Profile ウィンドウでは、垂直のバーによって表示されます。Cell ウィンドウでは、黄色のXマークによるセルの中の全ての水深データがフィルタ限界の外のものであることを示します。
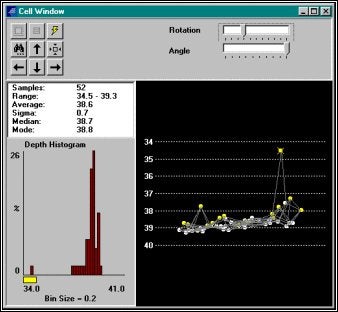
Viewing Soundings in a Cell Where Some are Outside the Filter Limits
ここでこの測深データが良いのか悪いのか決定しなければなりません。:この水深データは、この場合悪いように思われるでしょう。残りのデータよりかなり上にあります。しかし、それを除去する前に、周囲のセルの水深データを見るために、Include Neighboring Cellsツールをクリックします。すると、それが分離したポイントではないということ、そして、その特徴が1を超える調査ラインによるものだということが明確に解ります。

Viewing the Same Data with Data from the Surrounding Cells
どのようなデータを削除すれば良いか?
オーバーラップすることのあるエリアにおいて、片方のみに存在するデータを取り除くことは、安全です。だが注意する必要があります。水平の正確度の問題により、該当データは、異なるラインの異なるロケーションに存在するかもしれません。
いくらかの機関、及び、契約者は、水深測量を受け入れるために彼ら自身の規則を設定しています。例えば、2個以下であれば除去し、3個以上であれば保持などです。
それ以上は個人判断に関わる問題でしょう。セルウィンドウにおける回転、及び、角度スライダは、様々な角度からの確認を用意にしているので活用してください。
データの削除:
全てのXマーク水深データ( Cell ウィンドウのみで)を取り除くためにはCell ウィンドウでFilterボタンをクリックします。
Deleteキーで1つ1つ削除削除するかブロック単位で削除します。次のポイントを検索するためにはFind Nextボタン、または、F3を使用します。
Profile ウィンドウは、検索プロセスにおいて役立ちます。垂直のバーは、現在のセルのポジションを示します。例は、オーバラップが容易に比較できるようにライン番号によるカラーコーディングがされています。
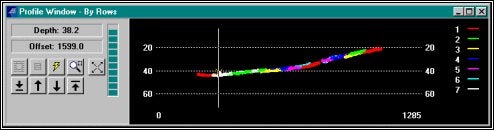
Viewing Data in the Profile Window
全てのセルが検索された後で、シンプルな結果が表示されます。
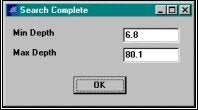
Post-editing Summary
最後にHS2 (再編集が必要とされる場合)と、XYZフォーマット(更なる処理のために)の両方でデータを保存します。
QMBMaxフィルタ機能(Multibeam Max Sounding Filters)
FAQ ID:Q9-5
MB-MAXマルチ‐ビーム処理プログラムには、未編集の調査データをクリアにするためにいくつかのフィルタ機能があります。それらのフィルタは、最小の、そして最大の深さのような非常にシンプルなフィルタから、洗練された統計処理のフィルタまで多種多様となっています。
一般的なフィルタ(General)
下図のスクリーンキャプチャは、Mbmaxで利用可能な一般的なフィルタオプションを示しています。
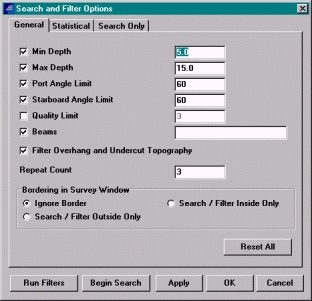
- Minimum and Maximum Depth:調査エリアにおける既知の情報から最大水深、最少水深を設定します。
- Port and Starboard Angle Limits:有効とするビーム角を設定します。
- Quality Limit: マルチ‐ビームソーナシステムによって出力される品質コードに基づくフィルタリング行います。
- BBeams: 不正確であることが既知であるビームに対するフィルタです。
- Filter Overhang and Undercut Topography: オーバーハング、または、アンダカットに現れるあらゆる地形の特徴を考慮してろデータの排除を行います。全てのこの種類のほとんどの地形は音響エラーによるため、ソフトな底質をもつエリアでは非常に効果的なフィルタとなります。
隣接しているオプションは、フィルタの範囲を設定するために使用します。
統計的フィルタ(Statistical)
水深データがFill Matrixによってグリッド化された後に統計的フィルタは、有効となります。グリッド化は、比較処理をする測深データポイントを集めるために必要となり ます。-その統計は、個々のマトリックスセルで計算されます。それらのオプションは、下図のスクリーンキャプチャにおいて示されます。:
セル統計値(Cell Statistic):
MB-Maxユーザーは、5種類のセル統計フィルタを選択できます。
- Maximum: 最深値
- Minimum: 最浅値
- Average: 平均値
- Median: 中間値
- Mode: 最頻値
Median、及び、Modeは、最も有効な手段です。Averageは平均を崩すような他の残りの測深データのうちの1つがはるか遠くにあるようなセルを除いて有効な手段となりえます。
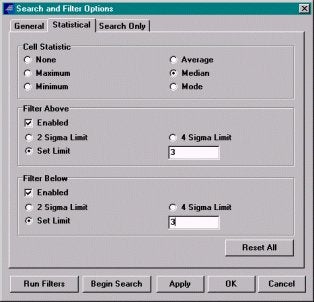
Filter Above and Below:
上記で選択された統計方法の許容範囲をセットします。例えば、MedianがCell Statisticで選択され、そして、上の制限が3に設定されている場合、平均深度からそれから、3フィート/メータ以上の測深データは排除されます。
セルウィンドウ
セルウィンドウ(下図)は、アクティブフィルタ、及び、セルの統計的特性をグラフィカルに表示します。下記の例のように、統計の限界を越える1つのポイントは、測深グラフ(黄色のX )、測深ヒストグラム(黄色のバンド)で強調されます。双方の画面において、測深エラーは、真の水深データから離れて存在しています。
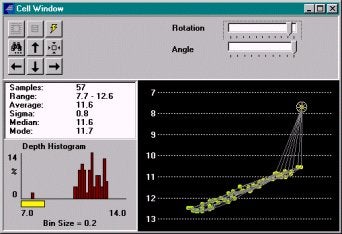
検索とフィルタ
1つのマウスクリックで一連のデータセットをクリーニングすることは非常に魅力的です。しかし、実際上、難しいことです。問題は、良い水深データを保持しながらも、エラーを取り除くことです。
Mbmaxは、この問題を検索機能によって解決します。: generalとstatisticalを設定し、Begin Searchボタンをクリックします。プログラムは、水深データをスキャンし、フィルターで設定された範囲を超える最初のポイントを黄色のXマークで表示 します。その後、オペレーターはそのデータを取り除くか、保持するかどうか決定します。Filterボタンをクリックすると、水深データは取り除かれま す。Find Nextボタンは、それを保持して次の該当データを捜します。この処理は少々時間を要しますが、各ポイントが除去の前に検査される利点があります。