エラー等、お困りの場合に
東陽テクニカに質問をいただく場合に関するFAQ
Q通信ログの取得
もし測定中や機器制御中に不具合が発生した場合、ソフトウェアと機器との通信ログを送付していただくことがあります。以下の手順で通信ログの取得をお願いいたします。
- NI I/O Traceの起動
Windows 11のスタートメニューより、[すべてのアプリ]を選択します。
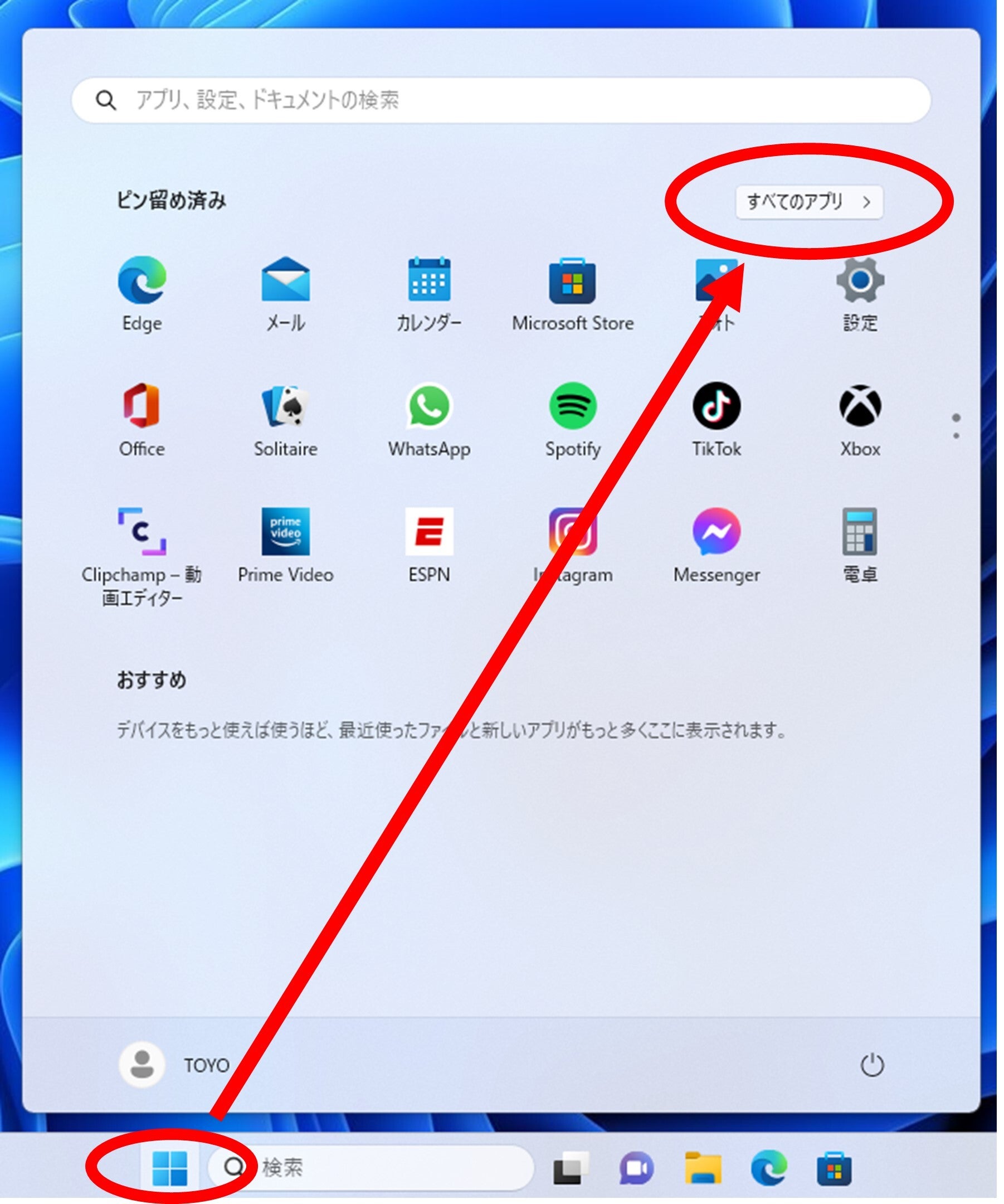
[National Instruments]-[NI IO Trace]を選択し、NI I/O Traceを起動します。
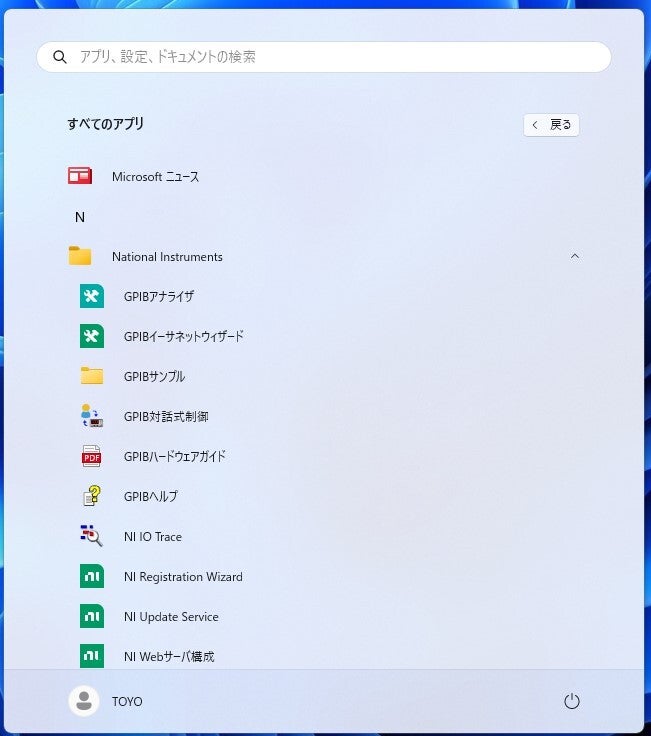
Windows 10の場合は左下のスタートメニューより、[National Instruments]-[NI IO Trace]を選択し、NI I/O Traceを起動します。
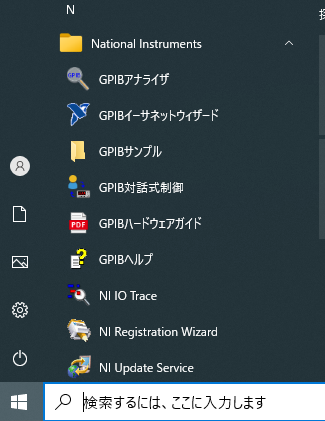
Windows 7の場合は左下のスタートメニューより、[すべてのプログラム]-[National Instruments]-[NI IO Trace]を選択し、NI I/O Traceを起動します。
NI社の旧バージョンのドライバーをご使用の場合はNI I/O Traceが無く、NI Spyが表示されることがあります。ログ取得機能としては同等なので、NI Spyをご使用ください。
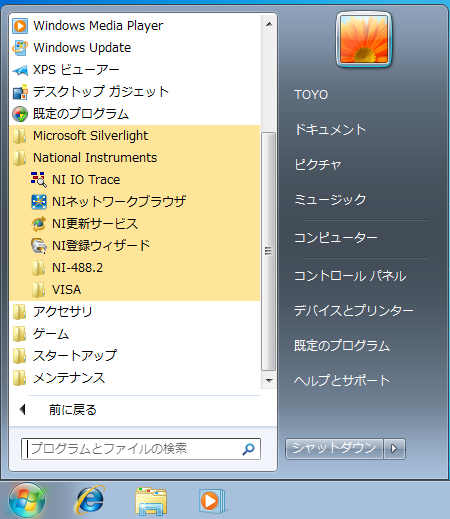
- NI I/O Traceの設定
NI I/O Traceより、[ツール]-[オプション]メニューを選択します。
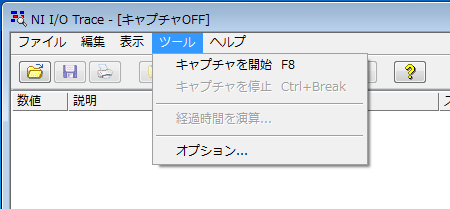
[一般]タブの[コール履歴数]を1000から99999に変更し、[OK]ボタンを押下します。
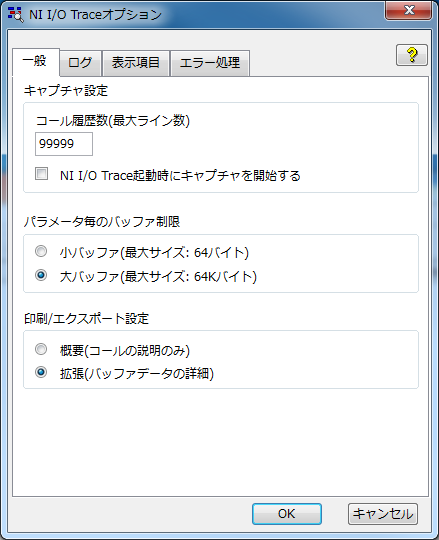
- キャプチャーの開始、終了
右向き緑色のボタンを押下し、キャプチャーを開始します。
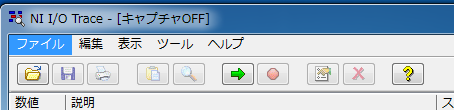
EMC測定ソフトウェアを起動し、測定などを行い、現象を再現します。
キャプチャー中は、NI I/O Traceに、通信ログの文字が表示されます。
現象が再現したら、赤い丸のボタンを押下し、キャプチャーを終了します。
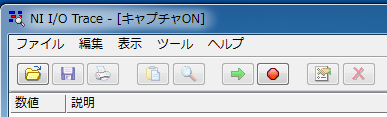
- キャプチャーの保存
NI I/O Traceで、[ファイル]-[別名で保存]を選択し、記録した通信ログをファイルに保存します。ファイルは必ず[別名で保存]をご使用ください。[エクスポート]で保存されたファイルでは詳細な調査が困難になります。
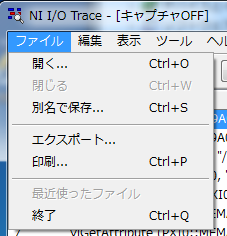
保存した通信ログを、東陽テクニカ(Emc-support@toyo.co.jp)へ送付をお願いいたします。
QEPX、ES10、IM10ソフトウェアの設定ファイル
ソフトウェアの動作のご質問をいただいた時に、ソフトウェアの動作設定を確認するため設定ファイルを東陽テクニカに送付していただくことがあります。その場合、以下のファイルを送付していただくようにお願いいたします。
Windows左下のスタートメニューよりTOYO EMCソフトウェアグループを選択し、その中にある[データ フォルダー]を選択します。
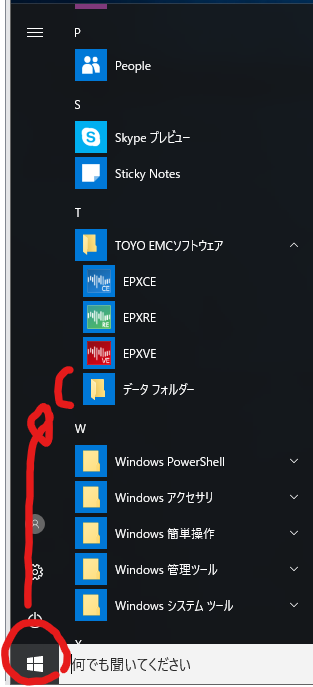
TOYO Corporationフォルダーが開くので、EPX、ES10、IM10フォルダーに移動します。EPX、ES10、IM10フォルダーにはさらにアプリケーション別に分かれていますので、設定を送付するフォルダーにさらに移動します。
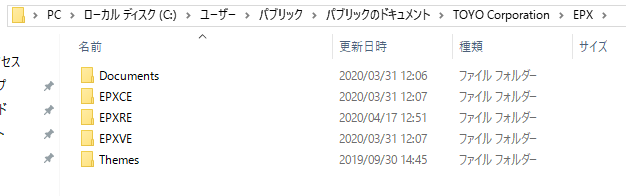
表示されるファイル群より、[Data]と[Report]フォルダー以外を選択します。(下図の場合、EPXREフォルダーにあるファイルすべてと、[Data]と[Report]以外のフォルダーすべてを選択してください)
その状態でマウスの右クリックを行い、表示されるメニューから[送る]-[圧縮(zip形式)フォルダー]を選択します。
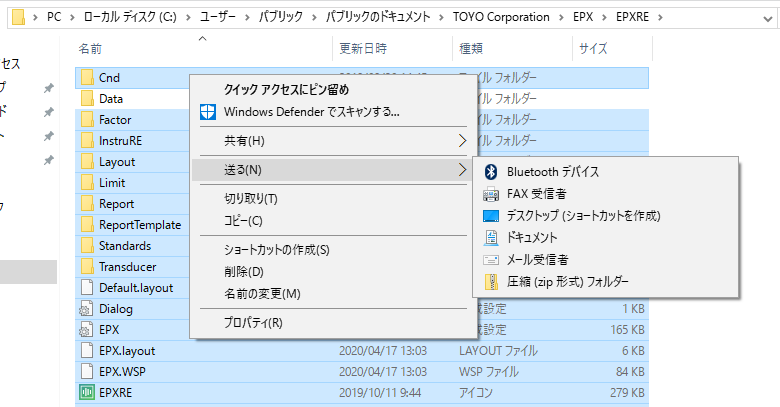
Cnd.zipファイル(名前は変わることがあります)が作成されるので、そのファイルを送付願います。DataとReportフォルダーはサイズが大きく、社外秘のデータも数多くあると思われるので送付しないようにお願いいたします。
それ以外のフォルダーにあるファイルは(DataとReportフォルダー以外)すべて送付していただくようお願いいたします。
QIM5、VI5ソフトウェアの設定ファイル
ソフトウェアの動作のご質問をいただいた時に、ソフトウェアの動作設定を確認するため設定ファイルを東陽テクニカに送付していただくことがあります。その場合、以下のファイルを送付していただくようにお願いいたします。
例としてIM5/RSソフトウェアの設定ファイルで説明させていただきます。IM5/CSなど他のソフトウェアの場合は、アプリケーション名を読み替えていただくようお願いいたします。
送付していただくファイルは「ToyoVI」フォルダーのファイルと、「各アプリケーション」のフォルダーの両方の送付をお願いします。
Windows 7以降の場合
Windows 10の場合、Windows左下のスタートメニューよりTOYO EMCソフトウェアグループを選択し、その中にある[データ フォルダー]を選択します。
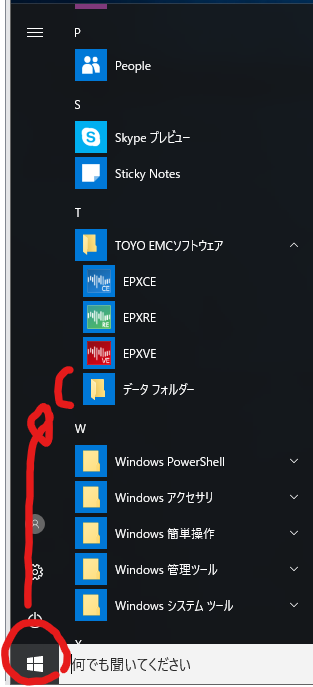
Windows 7の場合、エクスプローラーの左のツリーより[ライブラリ]-[ドキュメント]-[パブリックのドキュメント]-[TOYO Corporation]を選択します。
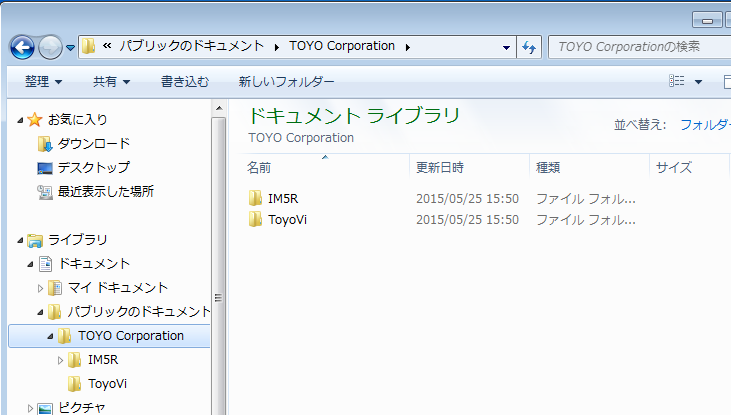
ToyoVIフォルダー エクスプローラーの右側で、[ToyoVI]フォルダーを選択します。マウスの右クリックを行い、表示されるメニューから[送る]-[圧縮(zip形式)フォルダー]を選択します。
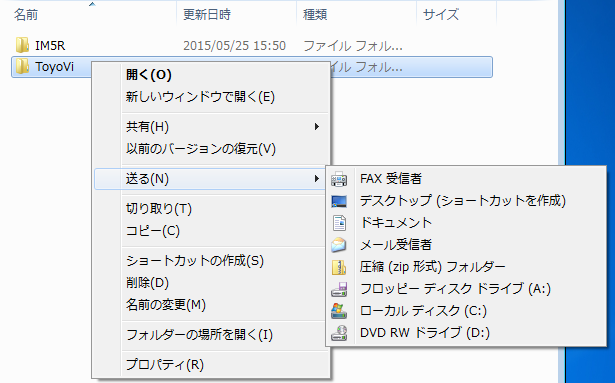
ToyoVI.zipファイルが作成されるので、そのファイルを送付願います。
IM5Rフォルダーに移動します。表示されるファイル群より、[I_Data]、[U_Data]、[Report]フォルダー以外を選択します。(IM5Rフォルダーにあるファイルすべてと、[I_Data]、[U_Data]、[Report]以外のフォルダーすべてを選択してください)
その状態でマウスの右クリックを行い、表示されるメニューから[送る]-[圧縮(zip形式)フォルダー]を選択します。
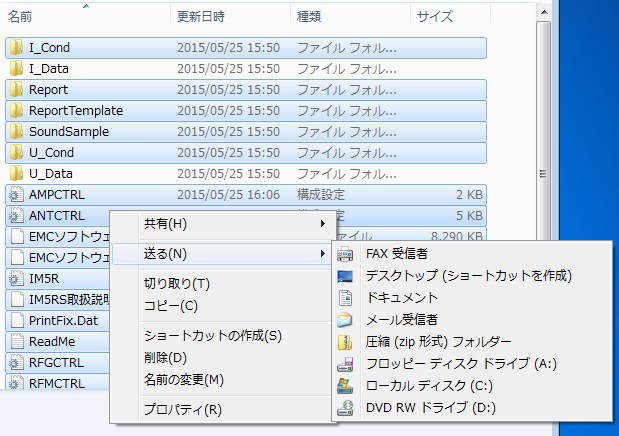
AMPCTRL.zipファイル(名前は変わることがあります)が作成されるので、そのファイルを送付願います。DataとReportフォルダーはサイズが大きく、社外秘のデータも数多くあると思われるので送付しないようにお願いいたします。IM5Rフォルダーにあるファイルは(DataとReportフォルダー以外)すべて送付していただくようお願いいたします。
Windows XPの場合
フォルダーの選択 エクスプローラーの左のツリーより[マイ コンピュータ]-[ローカル ディスク(C:)]-[Program Files]-[Common Files]を選択します。
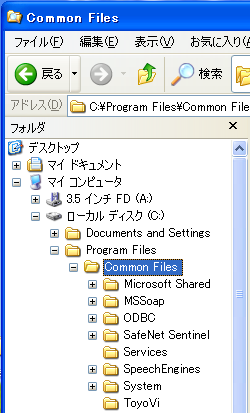
エクスプローラーの右側で、[ToyoVI]フォルダーを選択します。マウスの右クリックを行い、表示されるメニューから[送る]-[圧縮(zip形式)フォルダー]を選択します。
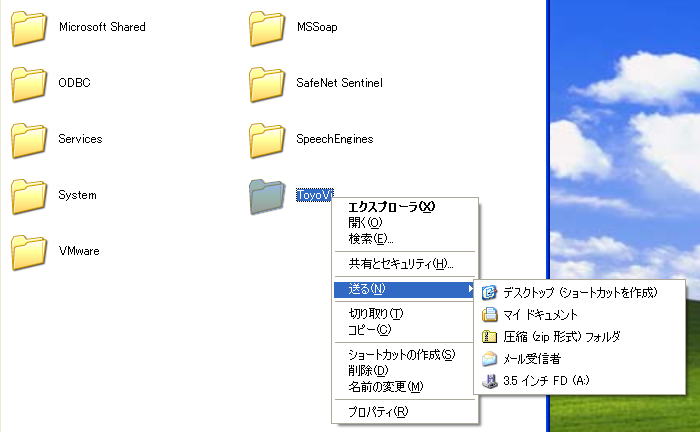
ToyoVI.zipファイルが作成されるので、そのファイルを送付願います。
エクスプローラーの左のツリーより[マイ コンピュータ]-[ローカル ディスク(C:)]-[Program Files]-[IM5R]を選択します。
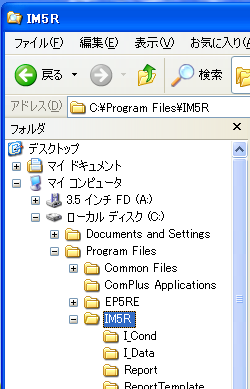
表示されるファイル群より、[I_Data]、[U_Data]、[Report]フォルダー以外を選択します。(IM5Rフォルダーにあるファイルすべてと、[I_Data]、[U_Data]、[Report]以外のフォルダーすべてを選択してください)
その状態でマウスの右クリックを行い、表示されるメニューから[送る]-[圧縮(zip形式)フォルダー]を選択します。
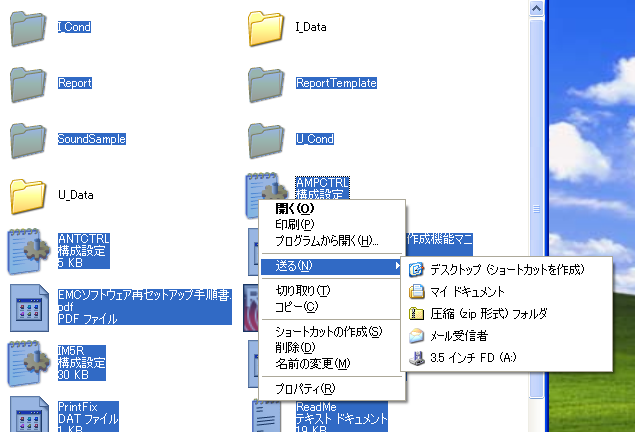
AMPCTRL.zipファイル(名前は変わることがあります)が作成されるので、そのファイルを送付願います。DataとReportフォルダーはサイズが大きく、社外秘のデータも数多くあると思われるので送付しないようにお願いいたします。IM5Rフォルダーにあるファイルは(DataとReportフォルダー以外)すべて送付していただくようお願いいたします。
QEP9ソフトウェアの設定ファイル
ソフトウェアの動作のご質問をいただいた時に、ソフトウェアの動作設定を確認するため設定ファイルを東陽テクニカに送付していただくことがあります。その場合、以下のファイルを送付していただくようにお願いいたします。
エクスプローラーの左のツリーより[ライブラリ]-[ドキュメント]-[パブリックのドキュメント]-[TOYO Corporation]を選択します。
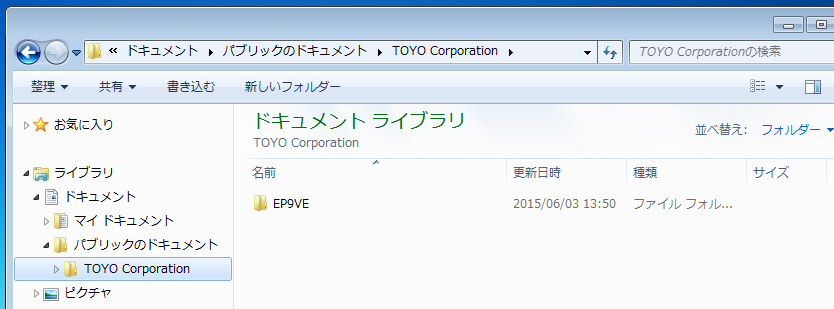
EP9VEフォルダーに移動します。表示されるファイル群より、[Data]と[Report]フォルダー以外を選択します。(EP9VEフォルダーにあるファイルすべてと、[Data]と[Report]以外のフォルダーすべてを選択してください)
その状態でマウスの右クリックを行い、表示されるメニューから[送る]-[圧縮(zip形式)フォルダー]を選択します。
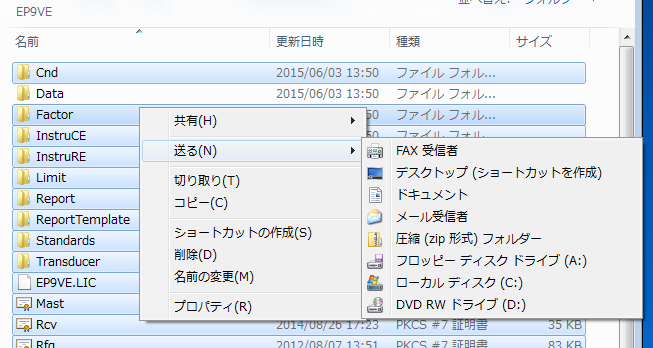
Cnd.zipファイル(名前は変わることがあります)が作成されるので、そのファイルを送付願います。DataとReportフォルダーはサイズが大きく、社外秘のデータも数多くあると思われるので送付しないようにお願いいたします。EP9VEフォルダーにあるファイルは(DataとReportフォルダー以外)すべて送付していただくようお願いいたします。
QEP5、EP7ソフトウェアの設定ファイル
ソフトウェアの動作のご質問をいただいた時に、ソフトウェアの動作設定を確認するため設定ファイルを東陽テクニカに送付していただくことがあります。その場合、以下のファイルを送付していただくようにお願いいたします。
例としてEP5/REソフトウェアの設定ファイルで説明させていただきます。EP5/CEなど他のソフトウェアの場合は、アプリケーション名を読み替えていただくようお願いいたします。
送付していただくファイルは「ToyoVI」フォルダーのファイルと、「各アプリケーション」のフォルダーの両方の送付をお願いします。
Windows 7以降の場合
Windows 10の場合、Windows左下のスタートメニューよりTOYO EMCソフトウェアグループを選択し、その中にある[データ フォルダー]を選択します。
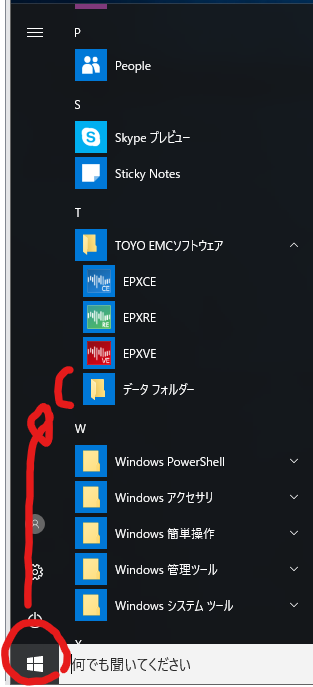
Windows 7の場合、エクスプローラーの左のツリーより[ライブラリ]-[ドキュメント]-[パブリックのドキュメント]-[TOYO Corporation]を選択します。
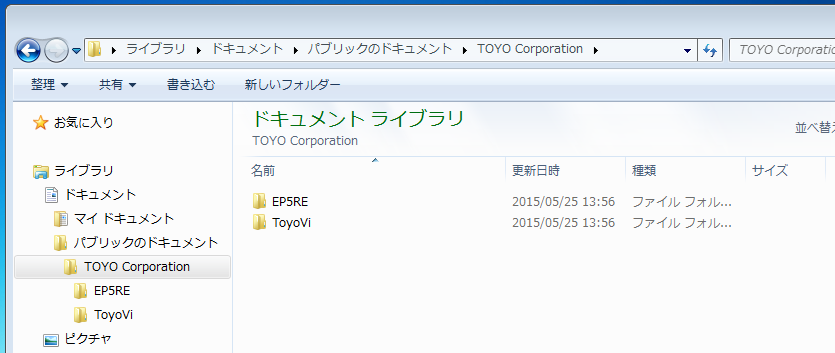
エクスプローラーの右側で、[ToyoVI]フォルダーを選択します。マウスの右クリックを行い、表示されるメニューから[送る]-[圧縮(zip形式)フォルダー]を選択します。
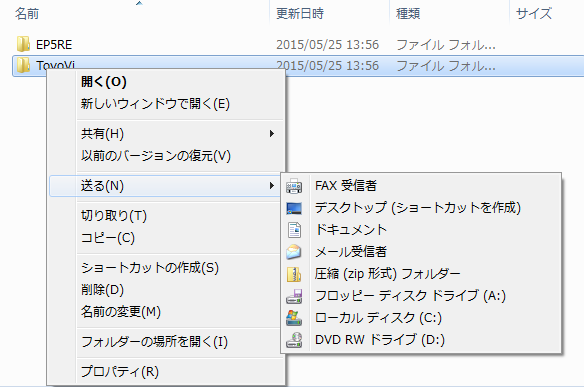
ToyoVI.zipファイルが作成されるので、そのファイルを送付願います。
EP5REフォルダーに移動します。表示されるファイル群より、[Data]と[Report]フォルダー以外を選択します。(EP5REフォルダーにあるファイルすべてと、[Data]と[Report]以外のフォルダーすべてを選択してください)
その状態でマウスの右クリックを行い、表示されるメニューから[送る]-[圧縮(zip形式)フォルダー]を選択します。
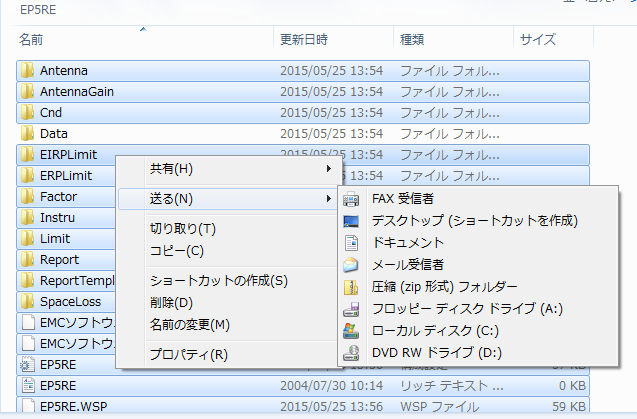
Antenna.zipファイル(名前は変わることがあります)が作成されるので、そのファイルを送付願います。Dataフォルダーはサイズが大きく、社外秘のデータも数多くあると思われるので送付しないようにお願いいたします。EP5REフォルダーにあるファイルは(Data
フォルダー以外)すべて送付していただくようお願いいたします。
Windows XPの場合
エクスプローラーの左のツリーより[マイ コンピュータ]-[ローカル ディスク(C:)]-[Program Files]-[Common Files]を選択します。
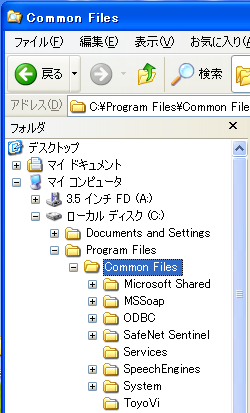
エクスプローラーの右側で、[ToyoVI]フォルダーを選択します。マウスの右クリックを行い、表示されるメニューから[送る]-[圧縮(zip形式)フォルダー]を選択します。
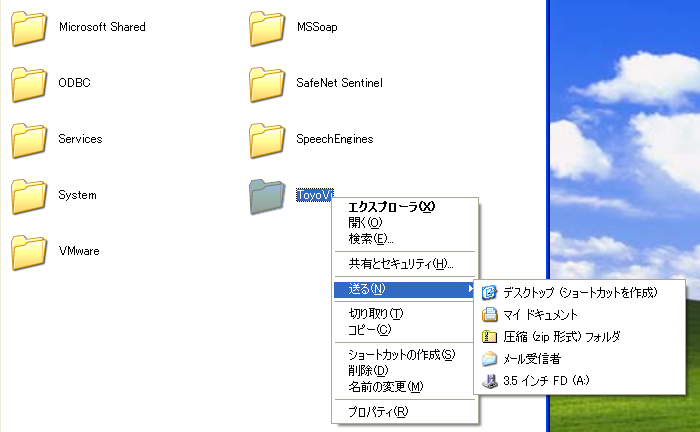
ToyoVI.zipファイルが作成されるので、そのファイルを送付願います。
エクスプローラーの左のツリーより[マイ コンピュータ]-[ローカル ディスク(C:)]-[Program Files]-[EP5RE]を選択します。
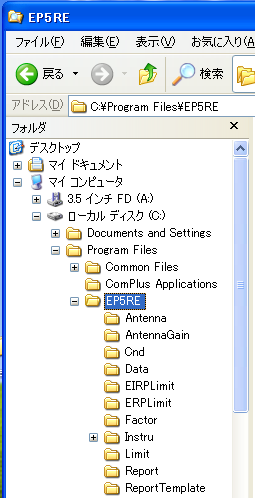
表示されるファイル群より、[Data]と[Report]フォルダー以外を選択します。(EP5REフォルダーにあるファイルすべてと、[Data]と[Report]以外のフォルダーすべてを選択してください)
その状態でマウスの右クリックを行い、表示されるメニューから[送る]-[圧縮(zip形式)フォルダー]を選択します。
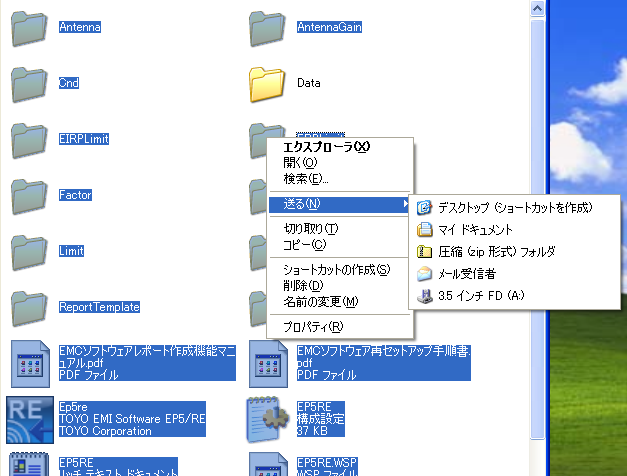
Antenna.zipファイル(名前は変わることがあります)が作成されるので、そのファイルを送付願います。DataとReportフォルダーはサイズが大きく、社外秘のデータも数多くあると思われるので送付しないようにお願いいたします。EP5REフォルダーにあるファイルは(DataとReportフォルダー以外)すべて送付していただくようお願いいたします。