ストリームグラフを使用する
[ストリーム]タブにはストリームが一覧表示され、[ストリームグラフ]タブには、選択したディポ内の親ストリームと子ストリームの関係がグラフ形式で表示されます。
[ストリーム]タブでストリームを表示するには、以下の手順を実行します。
- [表示] > [ストリーム]に移動して[ストリーム]タブを開きます。
-
[リストまたはツリーにストリームを表示]アイコン(
 )をクリックして、以下に示すいずれかの表示オプションを選択します。
)をクリックして、以下に示すいずれかの表示オプションを選択します。- [リスト]を選択すると、単純なリスト形式でストリームが表示されます。
- [ツリー]を選択すると、階層形式でストリームが表示され、メインラインストリームの下に、開発ストリームとリリースストリームが一覧表示されます。これが、デフォルトのオプションです。
-
[ストリーム]タブ上部の[フィルタ]パネルを使用して、ストリームの検索や、表示するストリームの絞り込みを行います。所有者、ストリーム名、親ストリーム、ストリームタイプ、ディポを使用してフィルタできます。
フィルタの詳細については、検索とフィルタを参照してください。
ストリームグラフでストリームを表示するには、以下の手順を実行します。
- [表示] > [ストリームグラフ]に移動して[ストリームグラフ]タブを開きます。
ストリームグラフの表示規則
ストリームグラフには、ストリーム間の関係がグラフ形式で表示されます。ストリームグラフでは、ストリームを操作するためのツールやショートカットを使用することができます。
グラフでは位置と色によってストリームタイプが表現されます。メインラインストリームは灰色でグラフの中央に表示されます。リリースストリームはオレンジ色でメインラインの上に表示されます。開発ストリームは青色で下に表示されます。
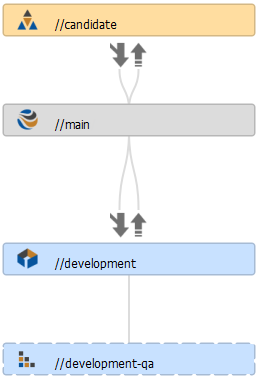
ストリーム間に表示されるステータスインジケーターはどのストリームに提供可能な変更があり、その変更がどこにコピーまたはマージできるかを示します。
マージインジケーター: 
コピーインジケーター: 
矢印はステータスによって以下のように色分けされます。
- 灰色: マージもコピーも必要はありません
- 緑色: マージまたはコピーを実行可能です
- オレンジ色: ストリームを更新する必要があり、更新後にマージまたはコピーを実行可能です
例えば、dev-2.1M2ストリームの上に表示されている以下の2つの矢印は、親ストリームからマージダウンしてこのストリームを更新する必要があることを示しています。また、ストリームの更新後に、その更新内容を親ストリームにコピーアップできることを示しています。
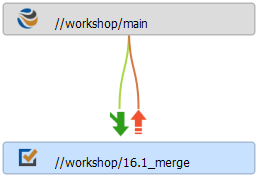
[ワークスペース]アイコン  は、現在作業中のストリームを示しています。
は、現在作業中のストリームを示しています。
[ワークスペース]アイコンを別のストリームにドラッグし、ワークスペースをそのストリームに切り替えることができます。ワークスペース定義内の[ストリーム]フィールド値が新しいストリームに変わります。
ストリームグラフの表示を設定する
-
[ストリームグラフ]タブの左上に表示されている矢印アイコン(
 )をクリックして、フィルタパネルを表示します。
)をクリックして、フィルタパネルを表示します。 - [ディポ]リストで、表示するストリームが含まれているディポを選択します。
-
ディポに複数のメインラインストリームが含まれている場合は、グラフ内に表示するメインラインストリームを[メインライン]リストで選択します。リストの下にあるフィールドに、選択したストリームのツリービューからデータが取り込まれます。
フィルタパネルの下部と、[ストリームグラフ]の上部(矢印アイコンの横)に、ディポの完全なパスが表示されます。
-
(任意)ツリービュー内で特定の子ストリームを選択して、その子ストリームにフォーカスを置きます。
必要に応じてツリーを展開し、選択するストリームを表示します。フィルタオプションにすばやくアクセスするには、フィルタリストアイコン(
 )をクリックします。ヒント
)をクリックします。ヒント複数のストリームを選択することができます。スペースキーを押すと、各ストリームのチェックボックスのオンとオフを切り替えることができます。
-
[適用]をクリックします。
指定したストリームが[ストリームグラフ]に表示されます。
-
ストリームグラフを保存するには、以下の手順を実行します。
- フィルタリストアイコン(
 )をクリックし、[グラフを名前を付けて保存]を選択します。
)をクリックし、[グラフを名前を付けて保存]を選択します。 -
[ストリームグラフフィルタを追加]ダイログでフィルタ名を入力して[OK]をクリックします。
これで、フィルタリストアイコン(
 )からフィルタにアクセスできるようになります。
)からフィルタにアクセスできるようになります。
- フィルタリストアイコン(
- フィルタパネルを終了するには、矢印アイコンをクリックします。
-
(任意)選択したディポの実際の場所をストリームグラフ内で表示するには、[ラベル]リストで[ストリームルート]を選択します。
各ストリームのストリームノードに完全なディポパスが表示されます。

これは別のディポに配置されている子タスクストリームを持つ親ストリームが存在する場合に役立ちます。
-
(任意)ストリームノードのサイズを変更して長いディポパスを表示するには、[幅]スライダーを使用します。
-
(任意)ナビゲータアイコン(
 )をクリックして、グラフナビゲータを起動します。
)をクリックして、グラフナビゲータを起動します。ストリームグラフのサイズが大きすぎる場合は、グラフナビゲータを使用して、グラフ内の表示可能領域に移動することができます。[グラフナビゲータ]ウィンドウ内の赤い四角形は、ストリームグラフ内で現在表示されている領域を表しています。マウスやカーソルキーを使用してこの四角形を移動することにより、ストリームグラフ内でフォーカスを移動することができます。
注意ナビゲータアイコン(
 )を使用できるのは、ストリームグラフのサイズが表示領域を超えている場合のみです。
)を使用できるのは、ストリームグラフのサイズが表示領域を超えている場合のみです。
ストリームの状態を表示する
ストリームをダブルクリックすると、状態の詳細を示すポップアップが表示されます。
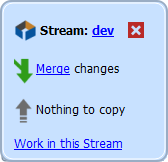
ストリームで作業する
ストリームで作業するか、1つのストリームから別のストリームに切り替えるには、以下のどちらかを実行します。
-
[ストリーム]タブまたは[ストリームグラフ]でストリームを右クリックし、[このストリームでの作業]を選択します。
- [ストリームグラフ]で、現在のストリームのワークスペースアイコン「
 」を、目的のストリームにドラッグします。
」を、目的のストリームにドラッグします。
異なるワークスペースを使用し、ワークスペースを切り替えたときに情報ダイアログを表示するようにストリームのプリファレンスが設定されている場合、ワークスペースを切り替えるためのプロンプト(または新しいワークスペースを作成するためのプロンプト)がP4Vによって表示されます。その場合、[新しいワークスペースを作成]ボタン(使用しているワークスペースが1つだけの場合)、[ワークスペースの切り替え]ボタン(2つのワークスペースを使用している場合)、または[ワークスペースを選択]ボタン(3つ以上のワークスペースを使用している場合)をクリックします。複数のワークスペースがストリームに関連付けられている場合は[ワークスペースを選択]ダイアログが開き、ここで必要なワークスペースを検索して選択できます。
ストリームを切り替えたときに同じワークスペースを使用するようにプリファレンスが設定されている場合は、切り替え先のストリームがワークスペースビューに表示されます。つまり、ワークスペース定義の[ストリーム]フィールド値は、新しいストリームに変更されます。バージョン2019.1以降のHelixサーバでこの操作を行うと、ファイルのチェックアウト先によってそれぞれ以下のような動作になります。
- デフォルトのチェンジリストにチェックアウトした場合: P4Vにより、チェックアウトされたファイルが「Switched branch shelf」という説明を持つ番号付きチェンジリスト内で自動的に保留されます。元のストリームに切り替えると、これらのファイルの保留が解除され、デフォルトのチェンジリストに戻されます。ただし、一時的な保留操作用として作成された番号付きチェンジリストはシステムから削除されないことに注意してください。
- 番号付きチェンジリストにチェックアウトした場合: ストリームを切り替える前に、P4Vにより、チェックアウトされたファイルを保留するためのプロンプトが表示されます。元のストリームに切り替えても、これらのファイルは番号付きチェンジリスト内で保留されたままになります。これらのファイルについては、手動で保留を解除する必要があります。詳細については、ファイルの保留を解除するを参照してください。
ストリームを分岐する
新しい開発ブランチまたはリリースブランチを作成するには、親から子ストリームを作成します。分岐によってメインラインストリームのバーチャルの兄弟を作成することもできます。
親から子ストリームを作成してタスクストリームを作成できますが、親のないタスクストリームを作成することもできます。タスクストリームを分岐する方法についての詳細情報は、タスクストリームを使用するを参照してください。
子ストリームを作成する手順は以下のとおりです。
- [ストリーム]タブでストリームを右クリックし、['ストリーム名'から新しいストリームを作成...]を選択します。
-
[ストリーム: 新規]ダイアログで、新しいストリームを定義します。
詳細情報については、ストリームの作成を参照してください。
-
新しいストリームが[ストリームグラフ]に正しく表示されることを確認します。
ストリームタイプを正しく指定した場合、安定性の高いストリームが親の上に、安定性の低いストリームが親の下に表示されます。
すでに分岐されているストリームの親を変更することもできます。ストリームの親を変更するには、以下のどちらかを実行します。
- [ストリームグラフ]で、ストリームを新しい親ストリームにドラッグします。
- リストビューまたはツリービューの[ストリーム]タブでストリームを右クリックし(または、[ストリームグラフ]タブでストリームを右クリックし)、[ストリーム 'ストリーム名' を編集]を選択して、[ストリーム]ダイアログで新しい親ストリームを入力します。
タスクストリームの親を変更することはできません。






