リビジョングラフのコードライン履歴を表示する
リビジョングラフは、ファイル反映の履歴を表示し、ファイルの追加、ブランチ、編集、マージ、コピーまたは削除がいつ行われたか、ファイルのリビジョンが完了したのはいつかを示します。同時に複数のリビジョングラフを表示できます。
ファイルのリビジョングラフを起動するには、以下を実行します。
-
ディポツリーまたはワークスペースツリーでファイルまたはフォルダを選択するか、[履歴]タブでファイルまたはリビジョンを選択します。
-
ツールバーで、
 をクリックします。
をクリックします。リビジョングラフが別ウィンドウで開きます。
または、これらのエンティティのいずれかを右クリックして、リビジョングラフを選択することもできます。
リビジョングラフを表示する
リビジョングラフでは、ファイルの各リビジョンは図形で表示されます。図形は、そのリビジョンを作成した操作を表します。例えば、次の図形はリビジョンがファイルの分岐によって作成されたことを示します。
複数のリビジョンが反映操作に関連している場合、以下の図のように、関連するリビジョンの下にブラケットが表示されます。
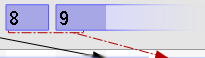
図形の意味と、図形をつなぐ線の詳細を表示するには、右下のパネルの[凡例]タブをクリックします。凡例にある図形の名前は、リビジョンを作成した反映プロセスおよび衝突解決プロセスの間に発生したアクションを反映しています。グラフ内のリビジョンを選択して、左下にあるパネルにある[反映]タブを見ると、特定リビジョンに関連するアクションについての詳細を読むことができます。反映アクションの詳細については、『Helix Core P4コマンドリファレンス』の「p4integrated」を参照してください。
チェンジリスト番号、日付、実行されたアクションなど、リビジョンに関する詳細を表示するには、左下のパネルにある[詳細]タブをクリックします。チェンジリストを表示するには(または、チェンジリストの同期や反映を行うには)、[詳細]タブにあるチェンジリスト番号をクリックするか、グラフにあるリビジョンを右クリックして[チェンジリストを表示]を選択します。
リビジョングラフをナビゲートする
リビジョンを選択するには、リビジョンをクリックするか矢印キーを使用します。選択したリビジョンの詳細は、左下のパネルにある[詳細]タブに表示されます。2つのリビジョンを選択するには、それらをCtrlキーを押しながらクリックする(Windowsの場合)か、Commandキーを押しながらクリックします(Macの場合)。この場合、[ナビゲータ]タブおよび[凡例]タブは表示されなくなり、P4V[詳細]、[反映]、[ラベル]、および[プレビュー]タブの2次セットが左下のパネルに表示されます。
多くの履歴を持つファイルの場合、リビジョングラフはメインウィンドウにグラフの一部が表示され、グラフのマップが左下の[ナビゲータ]タブに表示されます。[ナビゲータ]タブの四角い枠には、メインウィンドウ内に表示される一部分が表示されます。
このボックスをナビゲートするには、以下に示すいずれかの操作を行います。
- [ナビゲータ]ペイン内のボックスをドラッグする。
- メインウィンドウペインのスクロールバーを操作する。
- メインウィンドウペインで、マウスのホイールまたは中央ボタンを操作する。
拡大または縮小するには、ツールバーのスライダーを操作するか、Ctrlキーを押したままマウスホイールを操作します。
強調表示は、選択したリビジョンに対して投稿されたコンテンツまたはそのリビジョンから受け取ったコンテンツが含まれるリビジョンが表示されます。ファイルのリビジョンをハイライト表示するには、対象のリビジョンを選択し、[強調表示]メニューからオプションを選択します。
2つのリビジョンを比較するには、比較元のリビジョンを比較先のリビジョンにドラッグするか、比較するリビジョンを選択して右クリックし、[リビジョンを比較]を選択します。
リビジョンの行を上下に移動するには、行を選択し、CTRLキーを押しながら上向き矢印または下向き矢印をクリックします。
リビジョングラフをフィルタリングする
フィルタを使用すると、メインウィンドウペインに表示される情報を絞り込むことができます。
- メインウィンドウからファイルやフォルダを削除するには、左にあるファイルフィルタツリーで削除するファイルやフォルダのチェックボックスをオフにします。
- より詳細なファイルのフィルタリングを行うには、[フィルタオプション]を選択し、メインウィンドウペインに表示するファイルとフォルダのファイル仕様を入力して(非表示にする場合は、先頭に「-」が指定された除外行を入力して)、適用するフィルタオプションを確認し、[フィルタ]をクリックします。このフィルタを今後のリビジョングラフ起動時に有効にするには、[デフォルトとして設定]をクリックします。
メインウィンドウペインに表示される情報をさらに絞り込むには、以下に示す[表示]メニューのオプションを切り替えます。
-
[ファイルのリネームを縮小表示]を選択すると、元のファイルと名前が変更されたファイルだけが1行に表示され、途中で作成されたリビジョンは省略されます。以下の図に表示されている曲がった矢印は、これらのファイルの間にリビジョンが存在していることを示しています。

- [反映履歴の簡易表示]を選択すると、分岐したリビジョンまたは反映後のリビジョンだけが表示されます。
デフォルト表示では、祖先と子孫だけが表示されます。このデフォルト表示に切り替えてすべてのリビジョン履歴を表示するには、ブランチ履歴ボタン( )をクリックします。デフォルトの動作を変更するには、[編集] > [プリファレンス] > [ツール]に移動します。詳細については、ツールのプリファレンスを参照してください。
)をクリックします。デフォルトの動作を変更するには、[編集] > [プリファレンス] > [ツール]に移動します。詳細については、ツールのプリファレンスを参照してください。
詳細を表示する
ファイルのリビジョンについての詳細を表示するには、メインウィンドウでリビジョンをクリックします。詳細は、左下のパネルにある[詳細]タブに表示されます。
関連するリビジョンは、[反映]タブにリストされます。リビジョンの取得、リビジョンの比較、リビジョン履歴の表示を行うには、目的のリビジョンを[反映]タブで右クリックします。メインウィンドウで反映されたリビジョンを表示するには、[反映]タブで対応するアイコンをクリックします。






